Google Chrome bookmarks are stored as a file called “Bookmarks” and “Bookmarks.dat” on Windows 10/11/7 or macOS. If you are trying to manually backup and restore your Google Chrome bookmarks, it’s a great idea to do so just in case your cloud sync features don’t work correctly. If you are wondering where are Chrome bookmarks stored, this guide will help you find them with step by step instructions with screenshots to accompany each step.
If you are not aware that you can create multiple user profiles within Google Chrome. The account you used to sign in into Chrome or created initially is the default account for Chrome on your computer.
For any additional account or profile you create, the Google Chrome bookmarks for those separate profiles are stored in a separate folder instead the default Chrome bookmarks folder.
Before jumping into the tutorial, please make sure you change the hidden files settings to show hidden files on Windows 10/11 computers.
Where are Chrome Bookmarks Stored in Windows 10/11
By default, Google Chrome bookmarks are stored inside – C:\Users\username\AppData\Local\Google\Chrome\User Data\Default under the filename “Bookmarks” and “Bookmarks.bak”. For someone with multiple profiles, you will find a “Profile..” folder inside User Data, and all the bookmarks are inside those folders.
Let me elaborate on the process of finding these bookmark files on your Windows 10 or Windows 11 laptops/desktops.
I assume you must have already unhidden the hidden files using an older guide from the blog.
Where Are The Bookmarks Stored in Chrome on Windows 10/11
To locate the Google Chrome’s bookmark files on a Windows 10 or Windows 11 machine, do the following:
- Go to the hard drive partition where the windows files or Google Chrome is installed.
- If you are not sure or have not made any changes, it’s the C drive (C:/) by default.
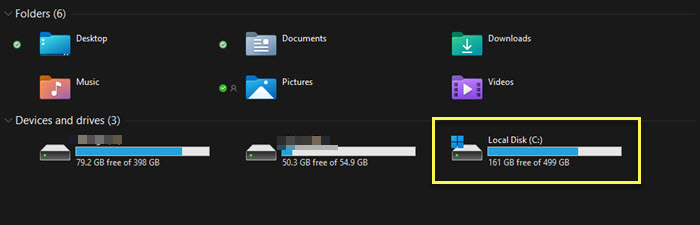
- Double click and go to the specific folders mentioned in the same hierarchy below –
Users > username > AppData > Local > Google > Chrome > User Data > Default - The “username” is the folder name of the account you are using or the default user account you use to login into the PC.
- Scroll and look for two files – “Bookmarks” and “Bookmarks.bak”.
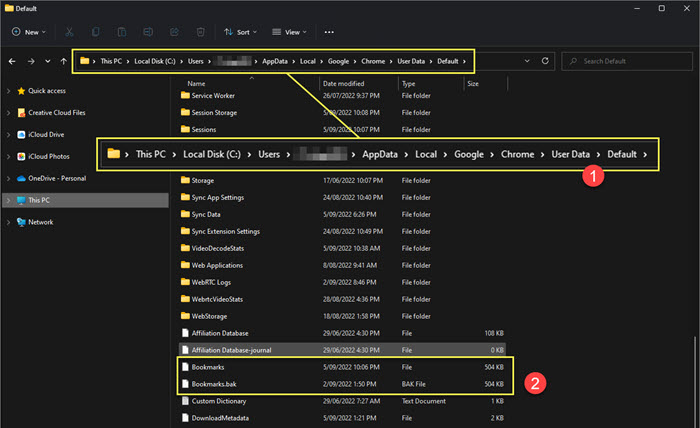
That’s where the Google Chrome bookmarks are saved in Windows 10 or Windows 11 computers.
There you go, you can copy those two files and keep them as a backup if you wish. You can also use these files to restore backup to a new computer if you decide to use Chrome as the default browser on that PC as well.
If you sync your old profile, you should get almost all the content from your old profile. One thing I noticed was I had to manually update Chrome extensions that were not being loaded properly.
Bookmark vs Bookmarks.bak – Difference
When you are trying to find out where are chrome bookmarks stored and navigate to the folder, you will see two bookmark files.
So, what’s the difference between these two files, and which one should you import or make a backup of.
“Bookmarks” and “Bookmarks.bak” both have all the bookmarks you have created within the Google Chrome browser. The only difference is that the “Bookmarks.bak” file consists backlog of all the bookmarks that you have deleted and are no longer accessible to you.
The “Bookmarks” file is the current one with all the changes up to date. However, as a precaution, I would suggest and restore both of the files if you are confused.
Where Are Chrome Bookmarks Stored on macOS?
I use Google Chrome on macOS because of the sync and uniformity factor while using multiple devices. Another main reason is to cast apple tv shows to Chromecast directly from macOS which works like a charm.
Sometimes the sync can take forever after a new login, so knowing where chrome saved the bookmarks files on macOS is a game-changer and can save a lot of time.
You can access Google Chrome bookmarks storage on macOS, do the following:
- While on the desktop, press and hold the option key on your keyboard and click on “GO” > “Library”.
- Open the following folders in the same order sequence – Application Support > Google > Chrome > Default.
- You will find the “Bookmarks” and the “Bookmarks.bak” file inside the folder.
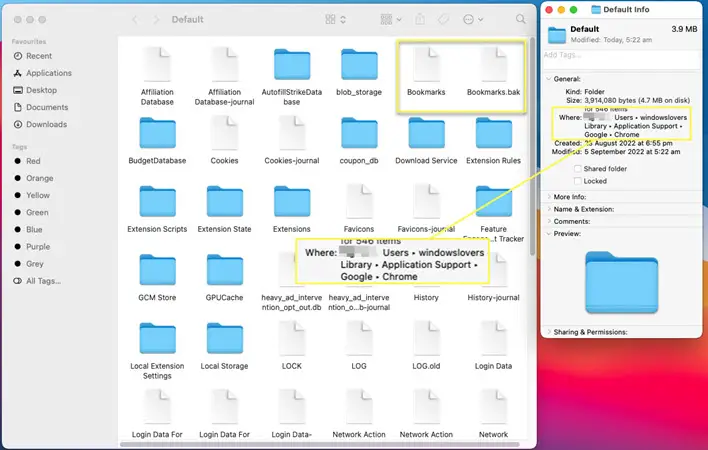
That’s how you can locate Google bookmarks storage location on macOS laptops or iMacs.
If you are facing difficulty following this guide and still not able to find where your Google chrome bookmarks are stored, please leave a comment with brief information about the issue.

How To Update Chrome Extensions Without Uninstalling Them
Enable Picture In Picture on Chrome For Any Website
Ultimate Chrome Hardware Acceleration Guide For Power Users
How To Make Chrome Default Browser On Windows
How To Clear Cache In Google Chrome and Mozilla Firefox