Have you ever tried connecting your Ubuntu system with a Windows pc? There are many ways to connect your Ubuntu with Windows, but one of the most effective ways is using Ubuntu remote desktop.
It’s easy to set up your Ubuntu remote desktop. If you’re using the new version of Ubuntu, screen sharing is built into the operating system. You just need to download and update remote desktop software on the device you choose to use for remote access.
There are several technical options for connecting Ubuntu and Windows system across the network. You can also bind via VNC or RDP protocol using a client like Remmina. I’ve used the xrdp protocol in this tutorial.
XRDP is an open-source remote desktop protocol server that uses RDP to provide desktop clients a graphical user interface. It’s a completely functioning Linux terminal server that can easily accept connections from remote desktop clients.
This article will help you how to set up a remote desktop on an Ubuntu desktop so that you can monitor and access it from afar. You can log in to their desktops without having to drive to their place if they have a problem.
Enable Remote Desktop Sharing
Before accessing the Ubuntu desktop using remote access, you have to enable remote desktop sharing. To enable remote desktop sharing on Ubuntu, follow the following steps.
Step 1: Open the setting menu. In the setting menu, tap ‘Sharing’ in the side panel of the menu, and then button the ‘Sharing’ toggle On.
Step 2: On Ubuntu, screen sharing is disabled by default. To turn it on, press the On/Off button at the top of the Window and enable screen sharing.
Step 3: After enabling, a pop-up box will appear. In that box, tick mark the allow connection option.
Step 4: If anyone tries to log in to this device as a remote desktop, they need to enter a password. So, for that, set a secure password for the connection.
Step 5: Now, at last, enable the wired connection for remote access. After that, you can move towards establishing remote access using Windows 10.
Connect Ubuntu Remote Desktop From Windows 10
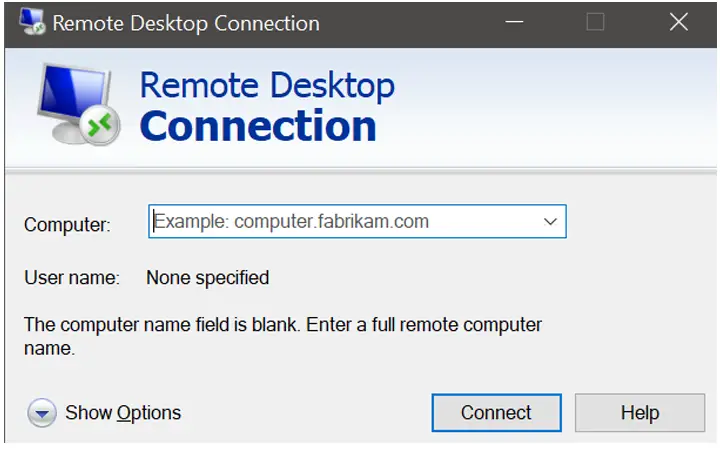
It’s very easy to connect your Ubuntu system with windows 10. You just have to follow the following basic steps for that.
Step 1: Installing the Remote Desktop Protocol (RDP) server xrdp on the Ubuntu 20.04 desktop is the first step. To install xrdp execute the following line of command.
- sudo apt install xrdp
Step 2: After installing xrdp service, you need to enable that service. To react to incoming remote desktop demands, the service must be running at all times. So, to enable this feature, paste the following command.
- systemctl enable –now xrdp
To make sure that the service is running smoothly, you can type the following line of command.
- systemctl status xrdp
Step 3: Now, it’s time to connect your Windows 10. For that, go to the search box of your Windows 10 and there search remote desktop connection.
Step 4: Click to open the remote desktop connection. Then provide the IP address of your ubuntu system and click on the connect option. To find out the IP address of your Ubuntu system, type ‘ip address’ and press enter.
Step 5: A pop-up message will appear. Click on the ‘Yes’ button and then enterthe password you created while enabling screen sharing in your ubuntu machine. Then click on connect option.
Step 6: Your Windows 10 device should now connect to the Ubuntu Desktop, sharing remotely.
Some Troubleshooting and important note
In some cases, your Ubuntu machine may refuse to connect with your PC or just show the black screen after being connected. If you get such a problem, then apply the following methods to get rid of such problems.
- If you get a black screen error, then log out from your ubuntu system. The best thing you can do is restart the system and don’t log in again.
- When you log in, a default Xorg profile for the same user should be generated. As a result, you cannot see any customizations made by the customer. There will be a simple GNOME Shell with all options open.
- The response time of the remote session is determined by the speed of your network. As a result, you may notice some lag in desktop activities.
Final Words
You can remotely access one Ubuntu device from another or from a Windows desktop if you follow the above steps. So, even if no one is physically present at the device, you will be able to take control of it. To make the connection, it simply needs to be switched on. The graphics won’t be that great, but it will get the job done.