Outlook is one of the predominant mail service providers along with Gmail and other services. Its widely used in corporate environments because of its capability to centrally control and manage its usage and capabilities. Among these features is a feature to remember an email address in its cache memory. This is a step-by-step- guide on how to delete an email address from Outlook, Outlook’s cache memory, or contacts.
The autocomplete feature does make it easy to remember or send emails to previous email addresses. The issue arises whenever that email address is changed or if you have saved a new contact for that person with a different email address.
In this case, Outlook’s cache will still show you the old email address and might create confusion and sometimes bring along unwanted stress and data leak. Yes, you can try to recall an email in outlook, but it does not work all the time.
If you are looking to remove an email from Outlook suggested contacts, the process is slightly different. Clearing out the auto-complete list or the contacts does not always remove these email addresses, especially if you have a shared contact list.
How To Delete An Email Address From Outlook
If you are looking to delete one specific email address from outlook it’s easier to do so. But if you are looking to clear a bunch of different email addresses that are not saved as a contact, you are better off clearing the whole list.
Removing A Specific From Outlook Autocomplete List
Start a new email and type in the part of the email address that you want to delete.
The email address should pop up under “Recent People”. If you hover your mouse over that, you should see a cross sign. Click on that sign to delete that email address from Outlook autocomplete.
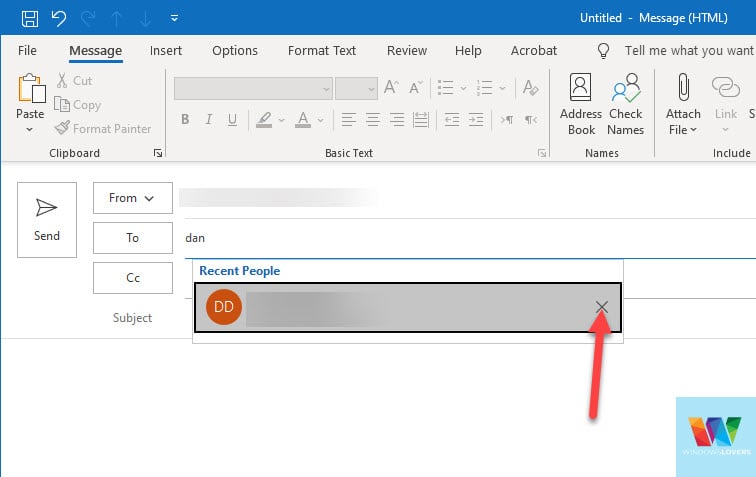
How To Clear Outlook Autocomplete Address List
If you have more than one email address to clear from Outlook Autocomplete Lists, you can clear the whole outlook memory cache.
Note: These are email addresses not saved as a contact, if they are they have to be removed as well.
Click on File > Options.
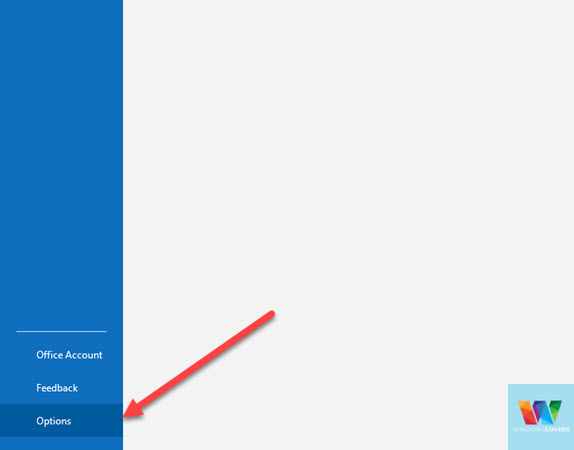
In the new window that pops up, click on “Mail” and scroll towards the bottom and find the “Empty Auto-complete List” button.
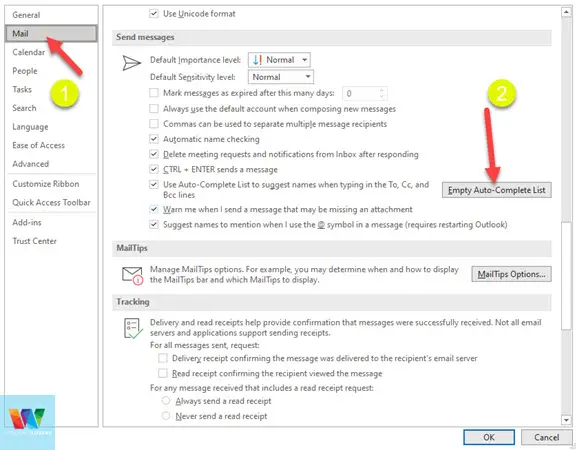
After clicking the button, I suggest you close and start the Outlook app.
The autocomplete list should be cleared and you should not see any email address there.
How To Delete Contacts From Outlook App
You can easily create and delete Outlook Contacts. After deleting these contacts, I highly recommend that you clear the outlook autocomplete list as well. Doing this will remove the email addresses from outlook memory too. You just have to make sure that your Outlook Is Not Working Offline.
Click on the icon that looks like a human, next to “Calendar”. This is your contacts tab, all the outlook contact list you might have created will be listed here.
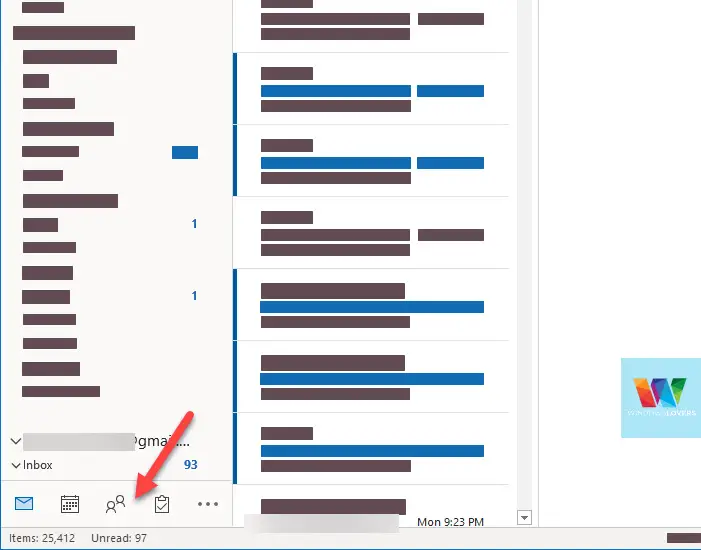
If you are looking to delete a specific email contact address, you can click on the search bar and look for the contact you are looking for. You can add multiple filters to your search to narrow down your search if you have a high list of Outlook contacts.
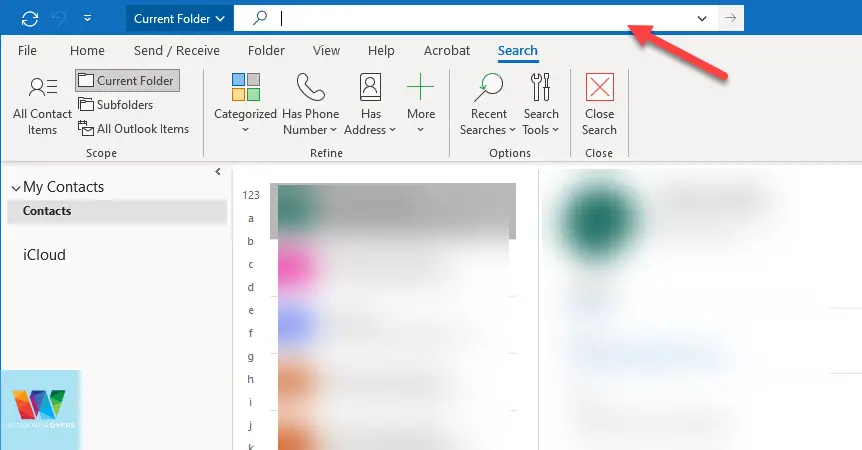
After you’ve found the contact you were looking for, right-click on it and delete it.
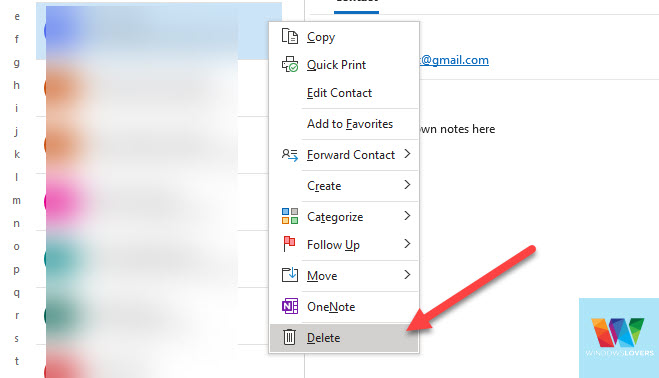
If you are looking to delete multiple contacts at once, you can hit the “CTRL” key on your keyboard and click on the contacts to select them. Once selected you can either “Right-Click” > “Delete” or hit the “Delete” key on your keyboard to delete all the contacts all the once.
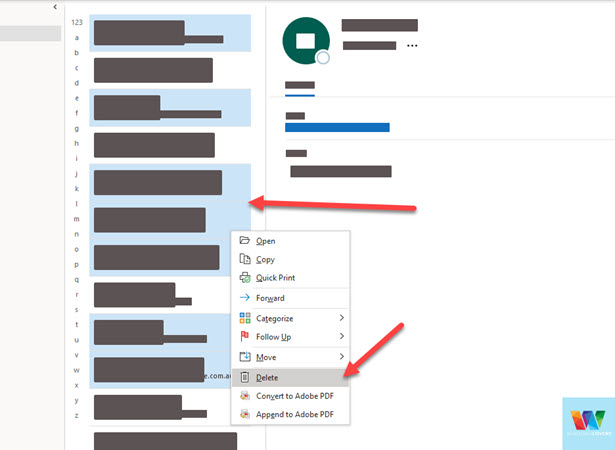
That’s how you can delete contacts from Outlook app completely. These changes will replicate to the web version and should sync to all the devices that have the email address logged in on.