Browsers have a cache of their own like your computer system has one. Their purpose is the same, to cache reusable files and settings to make sure the tasks are performed at a greater speed. Sometimes, these files can create redundancy issues with the files that were updated and needs to be replaced. This is a guide to show you how to clear cache in Google Chrome and Mozilla Firefox.
READ: Multiple Monitors Setup Guide While Working Remote
Clearing cache from Google Chrome and Mozilla Firefox is pretty straightforward. I will also discuss some of the reasons why you should clear cache Google Chrome and Firefox from time to time.
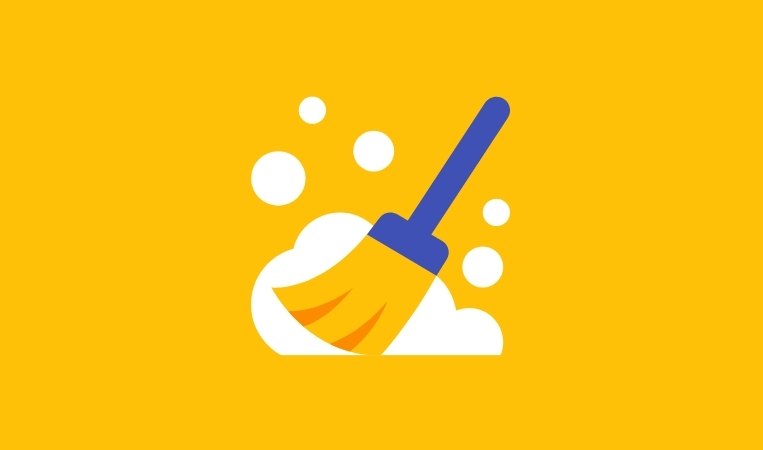
How To Clear Cache – Google Chrome
You can also use Google chrome flags to get into different settings pages inside Google Chrome.
First, let’s see how it’s done in the Google Chrome browser.
- When in Google Chrome, click on the three dots in the top right corner and “Settings.”
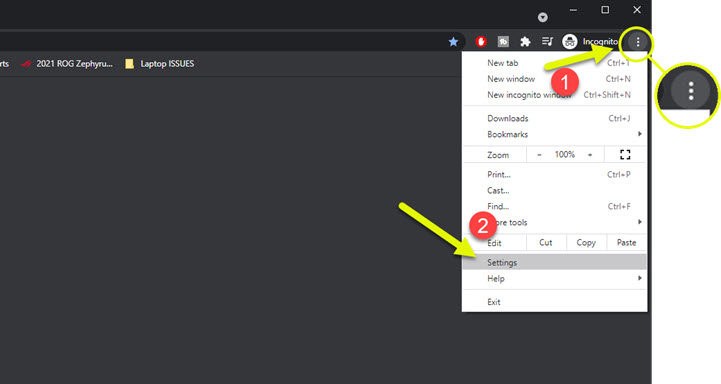
- This opens the Google Chrome Settings page, scroll towards the bottom, and you can find “Clear browsing data.”
- Open “Clear browsing data.”
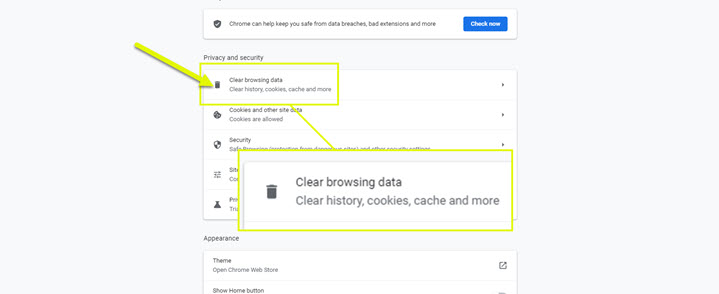
- In the mini window that pops up, select the “Time range” that you want to clear cache in google chrome for
- Once you have selected your desired “Time range,” only tick “Cached images and files.”
- Click on the “Clear data” button
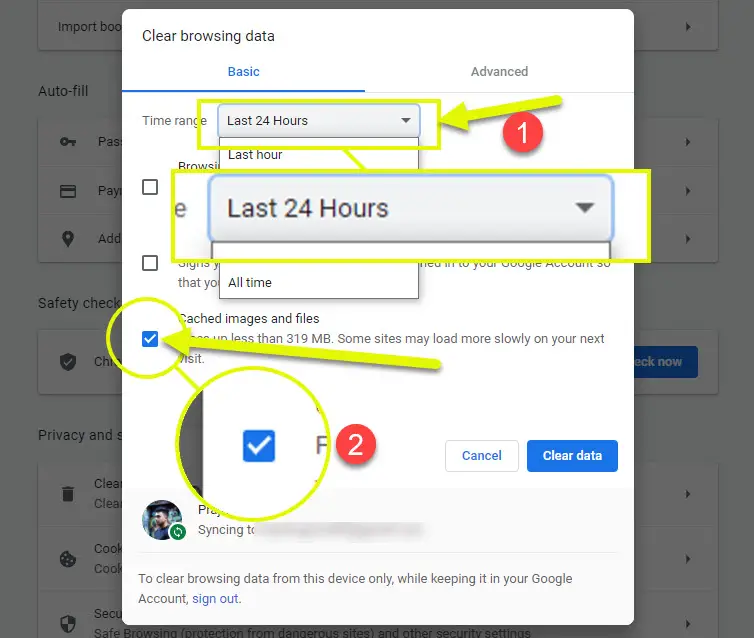
- All done, restart Google Chrome, and whatever website you are trying to visit will be completely downloaded from the server
READ: Resolve Google Home Nest WiFi Connection Issues
Clear Cookies In Google Chrome
- Follow the exact steps mentioned above, make sure you select “Cookies and other site data” in the options instead of “Cached images and data.”
- Click on “Clear Data,” restart Google chrome, and you should be good to go
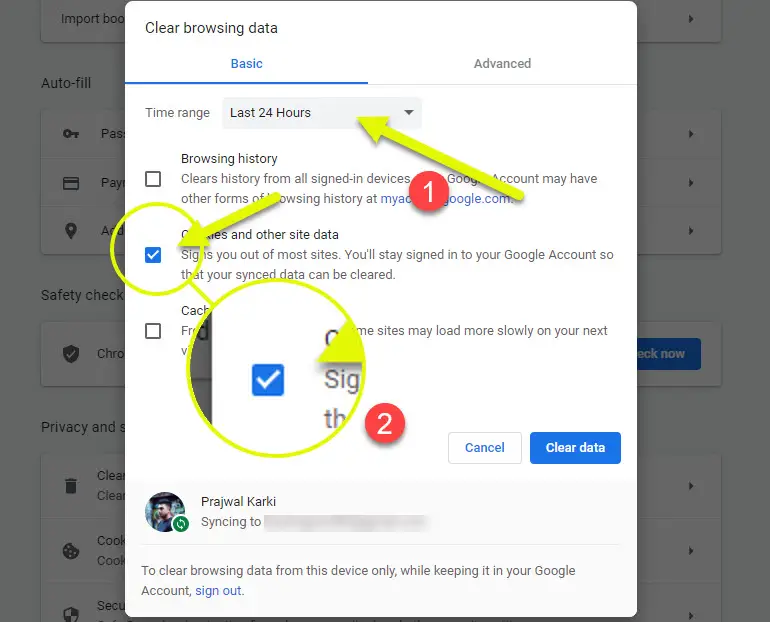
Note – If you clear the “Cookies and other site data,” you will have to re-login to sites that you probably are already logged in to, and you might want to be sure before clearing “cookies and other site data.”
Moving on, let’s see how to clear cache in the Mozilla Firefox browser
How To Clear Cache – Firefox (Mozilla Firefox)
- Open Mozilla Firefox and click on the “three lines” icon on the top right corner of the screen and click “Options.”
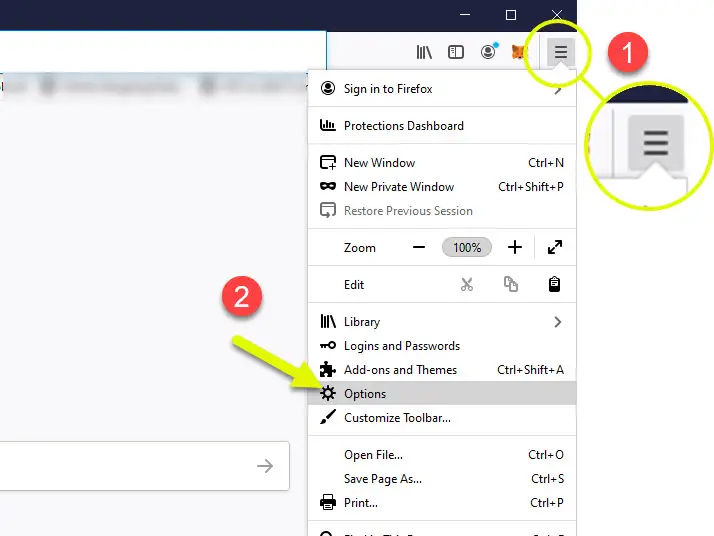
- Alternatively, you can type “about:preferences#privacy” on the address bar, which takes you to the correct settings page
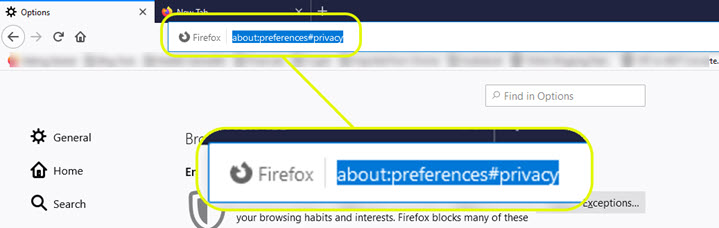
- On the left-hand side of the settings page, click on “Privacy & Security.”
- Scroll towards the bottom of the page and find “Clear Data.”
- Alternatively, if you would like to clear the cache for a specific website, click on “Manage Data.”
- For the purpose of this guide, I will be clearing the cache for all the website completely
- Click on “Clear Data…”
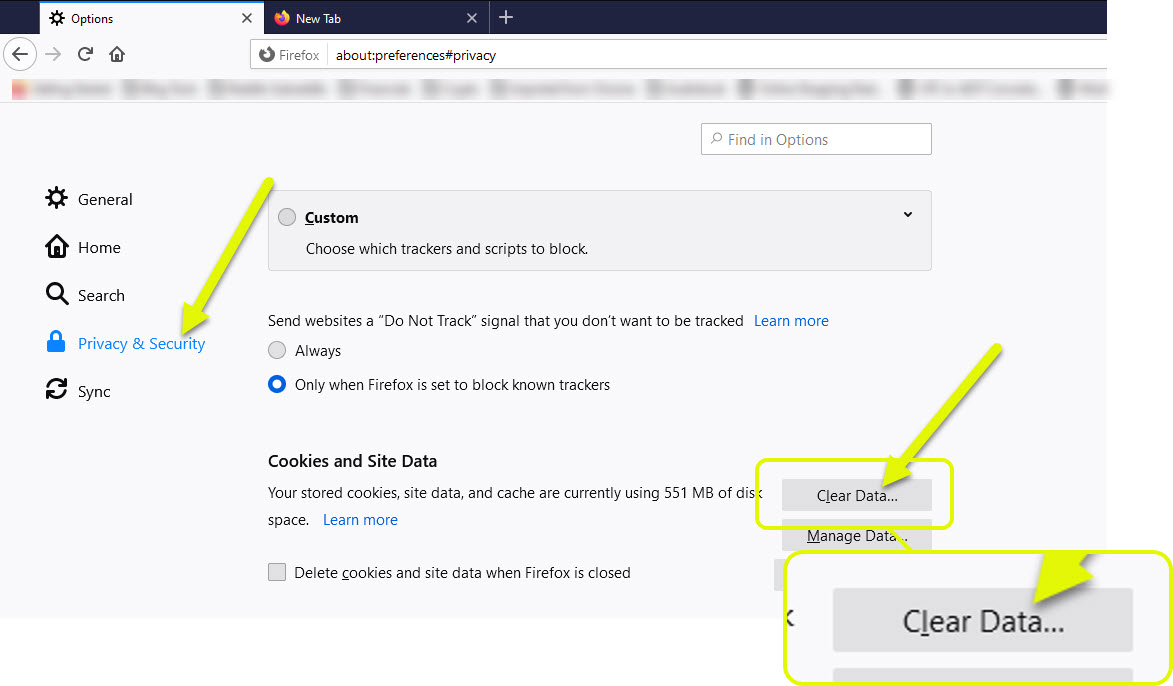
- In the mini window, make sure only “Cached Web Content” is selected and click on “Clear.”
- Restart your Firefox, and whenever you open a website, everything will be loaded from the web as the cache is completely empty
READ: Where Is The Startup Folder In Windows 10?
Clear Cookies – Firefox(Mozilla Firefox)
- To clear cookies in Firefox, follow the exact steps mentioned above or alternatively type “about:preferences#privacy” on the browser’s address bar
- Scroll towards the bottom until you find “Clear Data…”
- Click on “Clear Data…” and make sure “Cookies and Site Data” is only selected unless you are clearing your cache as well.
- Hit “Clear”, give it some time and your Firefox Cookies and site data will be deleted
- Make sure your restart the browser for the changes to kick in
If you would like to learn how to restrict a website on Firefox, we have an article on that too.
Watch A Video Instead
Finally,
I hope this guide has helped you with two things today.
How to clear cache in Google Chrome – How to Clear Cache In Firefox(Mozilla Firefox) and also the cookies and site data.
If you would like to know what are the benefits of clearing cache or cookies, let me mention some of them
- Sites have scripts, images, and other website content that always or hardly change. If the website can store these files locally on your PC, it makes the website lot lighter and smaller in size. So next time you visit the website, it loads faster.
- The same goes with cookies and other site data. This is to make the websites faster and save you some time and minimize the load on the website’s servers.
Some downside sometimes is when this content changes. Usually, all the cache files have an expiry date. If the content on the server changes ahead of the expiry time, sometimes the cache does not refresh it. This creates wired issues with the site and sometimes makes it inaccessible.
That’s why it’s a very good practice to clear cache in Google Chrome or Clear cache in Firefox from time to time. Cookies can stay unless you really have to clear them as they are related to your website’s login and other data.

Where Are Chrome Bookmarks Stored In Windows or MAC
How To Update Chrome Extensions Without Uninstalling Them
Enable Picture In Picture on Chrome For Any Website
Ultimate Chrome Hardware Acceleration Guide For Power Users
How To Make Chrome Default Browser On Windows