The remote desktop connection feature in windows allows you to remotely connect to a computer and use it as if it is your local computer. It’s especially handy for remote work, system administration, and hybrid setups where you want to use dual monitors or multi-monitor setups over RDP.
This article guides you on how to use dual monitors with Remote Desktop connection on Windows 10, and also covers Remote Desktop multiple monitors in Windows 10 and Windows 11. As more users upgrade to Windows 11, we’ll also show you the updated process to use Remote Desktop dual monitors in Windows 11.
This can be useful for lots of reasons, but if you are a system administrator and would like to setup remote desktop dual monitors, it is very easy (Depending on the OS on the Host and Client PC).
Remote Desktop on Windows 11 (What’s Changed in 2025)
The process to enable Remote Desktop on Windows 11 computers is slightly different, especially due to UI updates. But don’t worry — if you’re trying to do a remote desktop dual monitor setup on Windows 11, this guide will work too.
- In Windows 11, you can still use the classic Remote Desktop Connection app (mstsc) or the Remote Desktop app from the Microsoft Store.
- The Settings app in Windows 11 now shows a clearer toggle for enabling multiple displays within RDP sessions.
- Windows Copilot (built-in AI) can even suggest screen snapping layouts across monitors.
Prerequisites for Multi-Monitor Connection Setup
One of the quickest ways to remote desktop with multiple monitors in Windows 11 or Windows 10 is to select the “Use all my monitors” option before you make a connection. For more advanced setup and customization, this guide goes in much more detail.
I use iPad as second monitor on windows wirelessly as my third monitor and can confirm this works on that setup as well.
Before you can remote desktop using multiple monitors on windows, there are a few things that come into play for you to be able to use dual monitors in RDP sessions on Windows 10. The same steps apply to Windows 11. Whether you’re using the classic Remote Desktop Connection (mstsc) or the newer Microsoft Remote Desktop app, enabling multi-monitor support works the same way in both versions.
You want to make sure that Windows is detecting your second screen, if it’s just black or gives you the prompt “didn’t detect another display”, you will have to troubleshoot that first. This issue is one of the most common causes of “RDP multiple monitors not working,” especially in Windows 11 after an update or driver install.
So, I am assuming that you have the following setup:
- You have a computer in a remote location that has two monitors connected to it.
- Have a dual monitor setup at home (or wherever you are trying to connect to the remote computer from).
- You are trying to remotely connect to the remote computer using the RDP client and use both of your monitors as you would on your local computer.
- If your scenario is different reach out to me in the comments.
You can watch the step by step tutorial on our YouTube channel – Remote desktop guide on YT.
1. Remote Desktop Multiple Monitors In Windows 10 and Windows 11
Once you are sure that the remote computer supports multiple monitors in an RDP connection, let’s see how it is done.
Using this method you will use two monitors for the remote desktop session. The remote session will automatically expand to both of your screens.
To start remote desktop with multiple monitors in windows 10, do the following:
- Go to “Start” or press the Windows key on your keyboard.
- Search for “RDS” or simply type in “Remote Desktop Connection”.
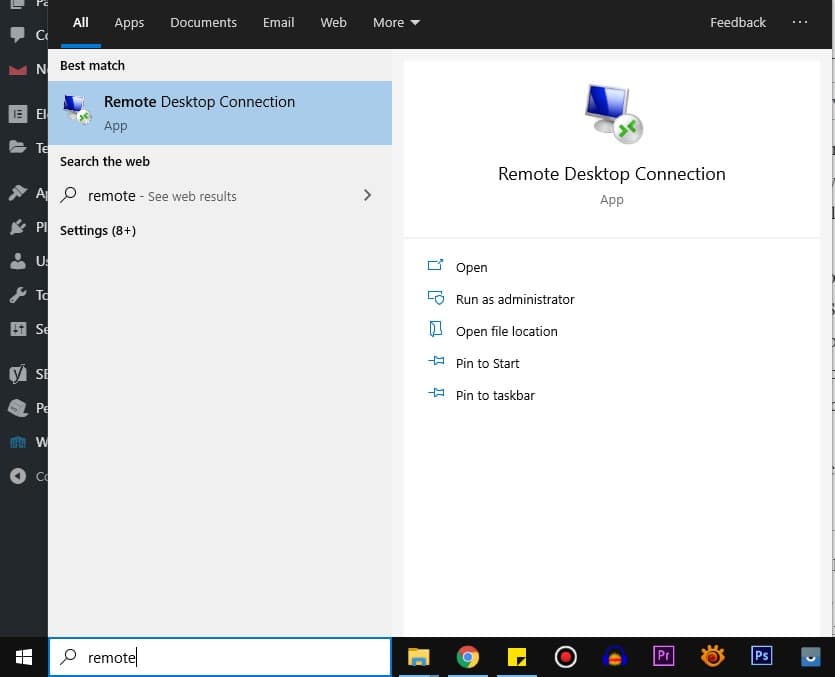
- Hit the enter key and this will take you to the remote desktop connection application.
- Enter the computer’s name or the IP address, but before you press the “Connect” button, click on the “Show Options” button.
- Now a new window opens up with a bunch of different options like General, Display, Local Resources, Experience, Advanced.
- Click on the “Display” tab and tick the “Use all my monitors for the remote session”.
- Now if you connect to the pc and go full screen, this will use both of your computer’s monitors.
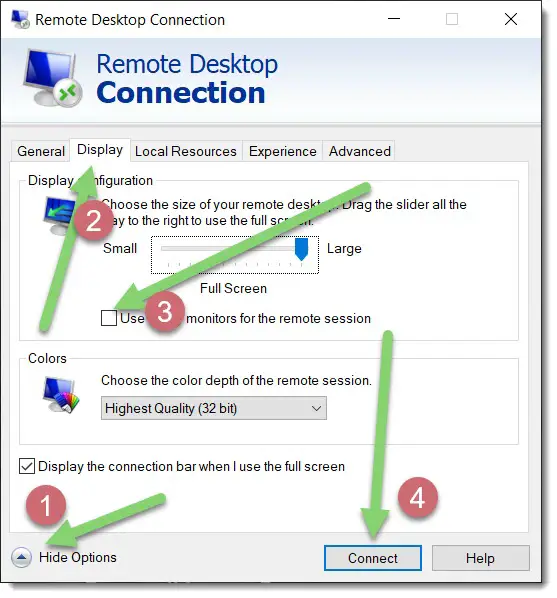
So, that’s how you can remote desktop dual monitor on Windows 10 or with all the monitors available.
If you are not able to remote desktop span 2 monitors with this trick, please check if you need to update your display drivers as that might be a conflict. I sometime remote desktop into ubuntu using my dual monitors and have to adjust a bit.
I mostly use the MSTSC shortcut from Windows’s Run. If you quickly want to fire up RDP application and are a keyboard shortcut ninja like me, do the following:
- Hit Windows + R key on the keyboard. This brings up the run application
- Type MSTSC and hit Enter. This brings up the Remoted Desktop Connection window.
- From there you follow the same steps I mentioned earlier.
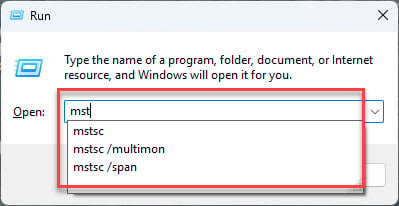
mstsc - Just opens the regular Remote Desktop Connection window with your last settings.
mstsc /multimon - Opens the same window but automatically enables multi-monitor support when you connect. No need to tick the box manually.
mstsc /span - Stretches your remote session across all monitors like one giant screen. Works, but scaling and taskbar placement can get weird.1.1 Save Your Multi-Monitor RDP Profile
Want to avoid re-setting everything each time?
- Open Remote Desktop Connection
- Enter PC name or IP
- Click Show Options
- Go to Display tab → Check Use all my monitors
- Go to General tab → Click Save As…
- Name it something like dual-monitor-rdp.rdp and save it to Desktop
Now just double-click that file every time.
2. Using the Windows App (Prev. Microsoft Remote Desktop App)
If you’re using Windows 11, you may have come across the new Windows App, which has replaced the old “Microsoft Remote Desktop” app from the Microsoft Store.
🔒 Important:
This app is primarily designed for business or school use, and requires a Microsoft Entra ID (formerly Azure AD) work or school account to log in.
If you’re just trying to connect to a regular home or office PC using an IP address, this app isn’t the right choice — stick with the classic mstsc method instead.
Who Should Use the Windows App?
Use this app only if:
- You’ve been assigned a Windows 365 Cloud PC or Azure Virtual Desktop
- Your organization uses Microsoft Entra ID / Azure Active Directory
- You’re part of a managed enterprise setup (e.g., school, work IT)
If that’s not you, skip this section — the classic method below is faster, simpler, and doesn’t require any special login.
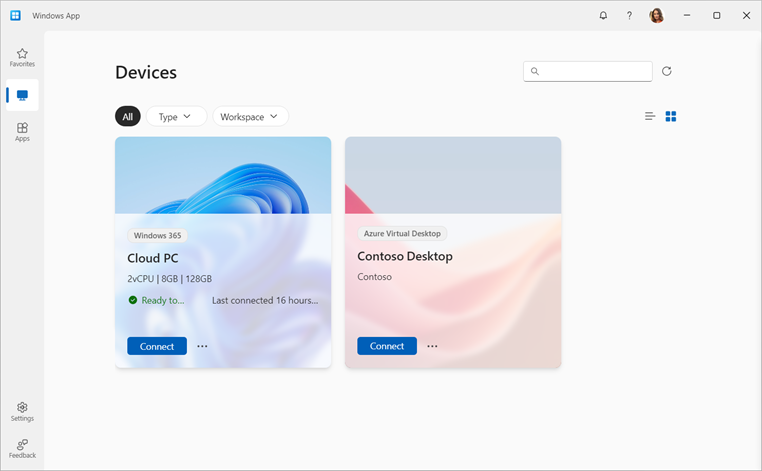
How to Enable Dual Monitors in the Windows App
If you’re eligible and using the Windows App:
- Open the Windows App (downloaded from the Store)
- Sign in with your work or school account
- Click the three dots … next to your assigned PC or workspace
- Click Edit
- Scroll to Display Settings
- Toggle Use all monitors
- Click Save and connect
This will launch your Cloud PC or AVD workspace across all available monitors.
Summary
- For home/office RDP use? Use mstsc
- For managed Cloud PCs or enterprise logins? Use the Windows App
- If you’re not sure what to use — stick with mstsc (Remote Desktop Connection)
3. Remote Desktop Multiple Monitors In Windows 10: 3+ Monitors
What to do if you have more than two monitors and would like to manage your workspace differently? There are applications that might help you achieve this, but with the trick mentioned below, you might want to uninstall that clanky windows 10 app you’ve been using.
You can use this trick to alter your remote desktop dual monitor setup and choose which screen should span full screen with remote connection.
If you have a triple monitor setup and only want to use two monitors for remote desktop and the third one for your local system. That is easily achievable as well. If you would like to learn how to setup dual monitors in windows 10 locally, that process is a little different. I use this to remote desktop full screen one monitor while I use the other for accessing my local files etc.
You can also alter the setting if you have a dual monitor setup. I personally use my second monitor for the remote desktop connection and leave the main monitor for my local PC. You can use this to remote desktop only one screen and use the other locally.
Before we start to change the settings as we prefer, we need to know how your system detects these monitors.
- Go to Start and type “RUN” or hit the “Windows” + “R” key together. This will bring up the Run application
- Type in mstsc /l and hit enter
- You will see a dialog box with all the monitors connected to the system represented by a number
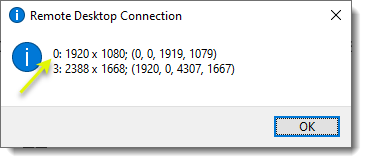
In the above screenshot, 0 is my main monitor, and 3 is my second monitor. - Right-click on the desktop and open display settings.
This part might be tricky if you have more than two monitors. We now will try to exactly match the numbers to which monitor they represent.
Lowest number on the RDP = Lowest number on the display settings.
Let me explain.
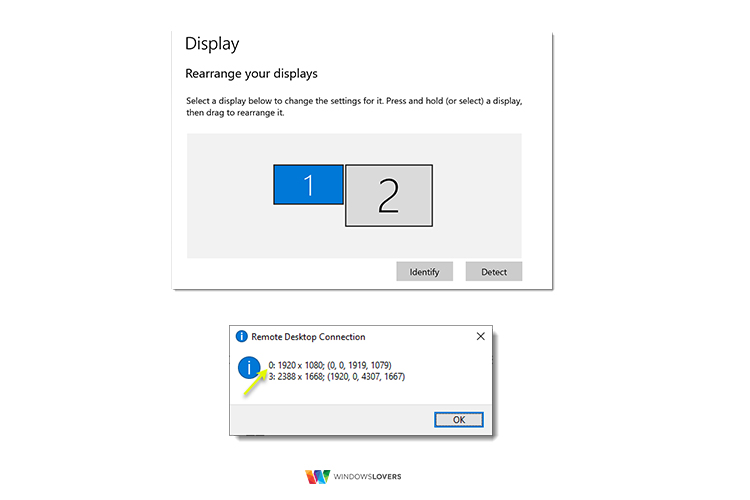
In the screenshot above 0 is 1, and 3 is 2.
Once this is sorted, we can begin arranging the remote desktop settings the way you prefer.
3.1 Remote Desktop Use 2 of 3 Monitors
If you have more than two monitors and setup remote desktop to use 2 of 3 monitors and the rest for local use, let’s see how it’s done.
Running multiple monitors on a system is quite a heavy task, and if your system feels a bit laggy you might want to look into upgrading the CPU or make sure there are no CPU intensive applications running in the background.
- Open the notepad application. Open the start menu and type in “notepad”
- File open > Select all file types > Open the remote desktop connection profile we saved in previous steps
- This opens the file and you can see a bunch of text. Scroll to the top and type in the following command.
selectedmonitors:s:a,b,c
This should be added to the top of the file and not towards the bottom.
a,b,c – Depending on which monitors you would like to use for the remote desktop connection, replace these with the numbers for the monitors that we found using the mstsc /l command.
That is how to remote desktop multiple monitors in Windows 10 and select specific monitors that you would like to use for the Remote desktop connection.
This opens up a variety of ways you can use the Remote desktop client. especially if you have three or more monitors, you can use two for RDP and others for playing YouTube videos or choosing songs from Spotify.
4. Limitations – Remote Desktop Dual Monitors
Windows version on the remote client: The remote computer you are trying to connect and use multiple monitors on, should have the right version of windows that supports dual monitor setup on a remote session.
Yes, not all windows support this feature. There are ways to enable remote desktop in Windows 10 Home but I would not advise that for everyone. That’s for users that understand the risk that comes with enabling and using remote desktop on a machine that should not.
I have made a chart below that will help you decide if you are able to do so on the remote computer you are trying to connect.
4.1 Which version of windows supports remote desktop dual monitors
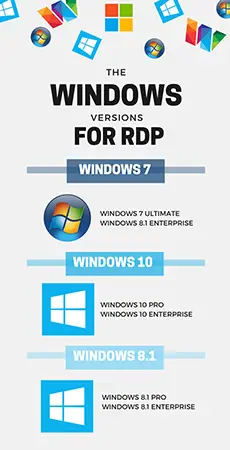
| Windows Edition | Supports Multi-Monitor Host? |
|---|---|
| Windows 10 Home | ❌ No (client only) |
| Windows 10 Pro | ✅ Yes |
| Windows 11 Home | ❌ No |
| Windows 11 Pro | ✅ Yes |
| Windows Enterprise | ✅ Yes |
| Azure Virtual Desktop | ✅ Yes |
| Windows 365 Cloud PC | ✅ Yes |
If you’re on Home edition and still want dual-screen RDP, try AnyDesk or Chrome Remote Desktop — they work well but have fewer controls than RDP.
FAQs: Remote Desktop Dual Monitor & Multi-Monitor (2025)
Nope — Windows 11 Home is still limited to client-only mode. If you want multi-monitor RDP sessions, you’ll need Pro or higher. That’s why all my test setups are on Windows 11 Pro.
First thing I always check: is the Use all my monitors option ticked?
If that’s fine, update your GPU/display drivers and make sure both screens are running the same resolution + scaling (100% DPI on both is the safest bet). Mismatched scaling is the #1 culprit I see when people tell me “RDP won’t pick up my second monitor.”
Yes, absolutely. Edit your .rdp file and add: selectedmonitors:s:1 (or replace 1 with the monitor ID you want). I use this trick when I only want RDP on my side monitor and keep the main one free for local work.
From my testing, yes. Windows 11 handles multiple displays a lot cleaner, especially with Snap Layouts and the updated Display Settings. On Windows 10, spanning 3 monitors felt clunky. On 11, it’s much smoother.
Stick with /multimon. Avoid /span unless you like stretched taskbars and weird scaling.
Also, save your .rdp profile once you’ve got the perfect config — that way, you just double-click and you’re in. If you’re on Windows 365 or AVD, good news: dual-monitor support is now native, no hacks required.

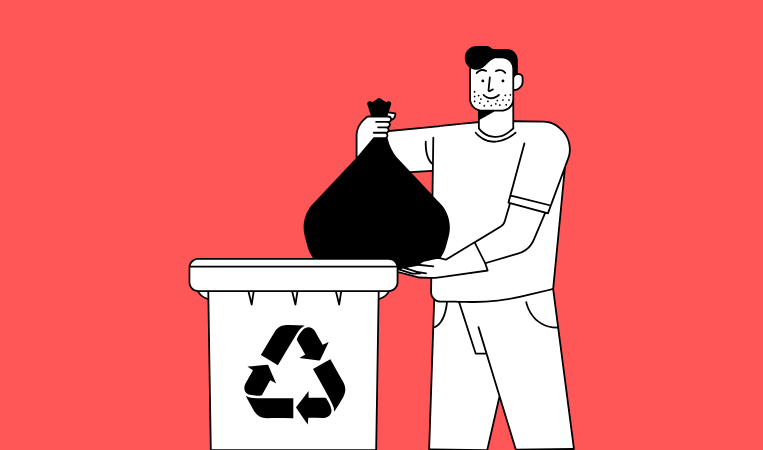


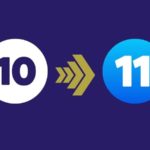

Hi and Thx for the Tutorial. I have aanother setup and like to know if you also have solution 🙂 I use one Widescreen Monitor at home and like to connect with my two monitor setup at work. I thought i could splitscreen both on one monitor, but this doesn´t seem to work. Do you eventually have workaround for this or know a rdp client that can solve this.
Thanks in advance
Greetings Alex
Hey alex, I prepared a guide a while back on how to split screen (For pro users) – Please have a look and see if this is something you are after!
https://www.youtube.com/watch?v=Yba3gQ65fn8
Would this process be the same if I had 1 laptop and 2 regular monitors. I would like to use the laptop for my local system, then use 2 & 3 monitors for my RDP session.
Hi Sheree, Yes the process is the same! I’ve tried it on my setup which is also a laptop connected to dual monitors! If you have any issues,let me know!
Hi, thanks!!, this tutorial is very very helpful.
Maybe for those folks that at first attempt don’t have success: PLEASE NOTE “selectedmonitors:s:a,b,c” MUST BE THE FIRST LINE ON THE .rdp FILE.
Hey @jairo, thanks man! I will update the article accordingly! Thank you for the information!
Hi,
I am using WVD (Windows Remote Desktop Client) to remote into my work environment and complete work tasks. On logon, the WVD usually snaps into dual screen, when working from either a BYOD or work device – This is how it has been configured.
Now, it is only showing on the a single monitor for me and i can not appear to find any settings which suggests it needs to me set to dual.
We work on Windows 10 WVD. We have a web client and a desktop client (I use the desktop client), and I have confirmed the web client does not allow dual monitors to work.
Any suggestions?
Are you able to change the settings before connecting to the remote computer? Do you have RDP file saved on your desktop or something?
I had a laptop/second monitor setup connecting via remote desktop. Worked for over a year with no problems…until I got a new laptop.
Now it doesn’t work right. I can see content on both screens, but when I switch between tasks on different screens, the monitor I am switching to won’t “wake up.”
The only major difference I can think of is that the old laptop/monitor was connected via VGA cord, new setup is connected via HDMI. First it was set up with a VGA to HDMI adapter and I thought that might be the problem. Then I actually got a new monitor and connected HDMI port to HDMI port, no adapters…same problem.
I am tearing my hair out trying to figure this out. Any ideas?
What do you mean when you say it does not “wake up”?. Is the content duplicated on both the screen or do you see separate content on both the screens? Also does the second monitor “sleep” just when you try to drag a windows to another monitor? Sorry, I am not getting a clear picture here. If possible, mind sharing a quick clip of your issue and ill get a better picture?
By “its not waking up,” I mean the image is frozen, but when I click on things, they are responding, but the image isn’t refreshing to show me what’s happening on the screen. I am able to “wake” it up by clicking the “connection” info on the remote desktop toolbar. In searching for solutions to this online, and after talking to our company’s help desk who won’t help me because I’m using my own personal computer and not one of theirs, this is a known issue with Citrix. Also, my laptop runs on Windows home edition, maybe that is a limitation with home edition. I’ve tried every suggested fix I could find…hardware acceleration is disabled in browser…bitmap caching turned off in RDP…all monitors set to same resolution and scaling. Nothing fixes it.
HMM.. sorry i have never used citrix so don’t have a clue. Cannot be of much a help here, and your company should look into hiring a new helpdesk team!
I have a remote laptop I am remoting into from a PC. Both systems currently have one monitor. I am thinking of adding two more monitors to my PM for a total of three monitors.
Can I remote into the laptop and extend the remote session to the 3 PC screens?
Yes, you should be able to extend the remote session to all the three monitors.
I have three monitors locally. My remote desktop connection always uses the main monitor to show the remote desktop. Is there a way to set it open on a side monitor? I tried checking “Use all monitors” and also set “selectedmonitors” to be the one I want but that didn’t work.
Is there a way to do this using the other Remote Desktop app built into Windows 10? I see a resolution option in there, but nothing to use multiple monitors. So I have to have my users use the old RDP application that you show in your instructions.
Anyone tried this with iMac with two monitors accessing a Windows 10 machine with 2 monitors via Microsoft Remote Desktop for Mac – or better still, an iMac with two monitors connecting to a Windows 10 machine with 1 monitor and extending the display is such a way that the Windows 10 desktop extends across the 2 monitors of the iMac?
Thank you! This was very helpful.
I am glad this helped :).
hi there i have win10, did the setup for RDT like mentioned above and it duplicated my screen and not allowing me to display different things on each
What about the remote computer you are trying to connect to? Which version windows does it have?
Hello,
If a have Windows 10 Home installed on my laptop instead of Windows 10 PRO or Enterprise, will i have issues in my remote connection.
The remote computer you are trying to access should have at least windows 10 pro installed.
I have three monitors at home. And only want to dedicate two of them for my RDP session with work. I can do all three. I can do one. If I unplug 1 I can do two without problem. But I want to keep one for using for my local e-mail and web apps. I’ve tried using /h:3840 /w:1920 and played with the /span /fullscreen and multimonitor options but not getting what I want.
I followed all the step but my dual monitors still do not work when I remote in it only shows 1 monitor?
What version of windows is the remote computer using?
Your tutorial uses “Dual” monitors, and I have made it work with Triple. but now I am playing with 5 and I can’t get it to work! I just get a black screen on on 5 monitors!
What I am trying:
Surface (self screen 1)
Surface Mini-Display Port (Screen 2)
USB 3.0 Dock with Triple Display ports (only getting 2 working – screen 3 & 4)
ASUS USB 3.0 15.6″ travel monitor (screen 5)
Just using the Surface, all 5 screens work beautifully, but when I RDP to my workstation, all I get is solid black screen on all 5 monitors. Is there some other limitation that keeps all 5 from working?
My workstation is also my Virtual Machine host – so I could run Single Screen RDP sessions to the primary Desktop and separately 3 VM’s, and move them around the 5 screens, but I was hoping to use all 5 as if I had all 5 connected to the desktop.
I was trying to keep this set-up flexible – for example substitute my laptop for the Surface in the same configuration, or quickly plug directly back into the desktop for 4 screens (which is how I have been working up to trying this today)
The 5th screen being the laptop or Surface built-in screens.
Excellent, thank you for the help!
Glad, this helped! 🙂
thanks it did help me
Glad it helped Mohan!
Hey Hello and thanks in advance.
My set up is a Surface and an additional monitor — at home.
At work, my remote desktop has two monitors — and I’m able to use that just fine with this current set up — (i.e. set up to use all monitors on Remote Desktop.)
What I want to do sometimes is to have my extra monitor display my desktop at work (remote) but to have my laptop monitor display ‘itself’.
So, essentially, I have three screens?
Thanks.
This worked like a charm. Thank you for sharing this. But I have three monitors and when I tick the option I get three screens. Two is enough! Do you know if there is any way I can use RDP from my triple-monitor system but only use two of the monitors for the RDP session? That way I can keep one monitor looking at my local machine for my emails.
Hi, I have a computer on a remote location but only one monitor is connected. I have dual monitor setup at home. I selected the “Use all my monitors for the remote session” option and launched the Remote Desktop. However, I am still unable to use two monitors in the Remote Desktop. Anyway to fix it?
Hi K,
like I have mentioned in the article do you know which version of windows does your Remote computer have?
I can use 2 monitors easily without RDP, but as soon as I connect to the remote computer, only 1 monitor is working. How do I correct this?
So do you mean, when you connect to a remote session one of the monitors goes blank or duplicates?
Can you provide how to connect to an Enterprise Remote Desktop?
Hi Ron,
Sorry, I did not quite understand your request.
Thanks for getting back to me. I was trying to figure out how to setup dual monitors when accessing remote desktop through a secure portal. Turned out that I think the access is restricted through the managed portal, and there is nothing I can do.
That’s not good new Ron. Hope this guide helped clear out some confusion though.