Conducting surveys and receiving feedback from various users is very helpful when it comes to making necessary decisions for your business. If you insert a Google form poll into an email address, it will be a lot easier and convenient to get fast responses from various people.
If your business is about marketing or endorsing stuff, then including a poll, questionnaire, or order form in an email may be a powerful tool for getting people to take action.
Making a survey poll to send to hundreds of people’s email addresses can seem to be a difficult challenge. But with Google form, it’s simple to develop an immersive survey that recipients can fill out directly in their email clients.
So, today in this piece of article, we will learn and understand how to create a Google form and insert a Google form poll into an email.
How To Create And Insert Google Form Poll into An Email
Google Forms allows users to easily construct surveys with as many questions as they need and in several formats. You can do a lot of things using Google Forms, from arranging an event to receiving anonymous responses to difficult questions.
Google Forms has a variety of question types, ranging from multiple choice to a linear scale. You may also customize your survey to match its theme and make some questions essential. To create a new Google form, follow the following steps:
Step 1: Open your Google Drive and then click on the new button located at the upper left corner of the drive.
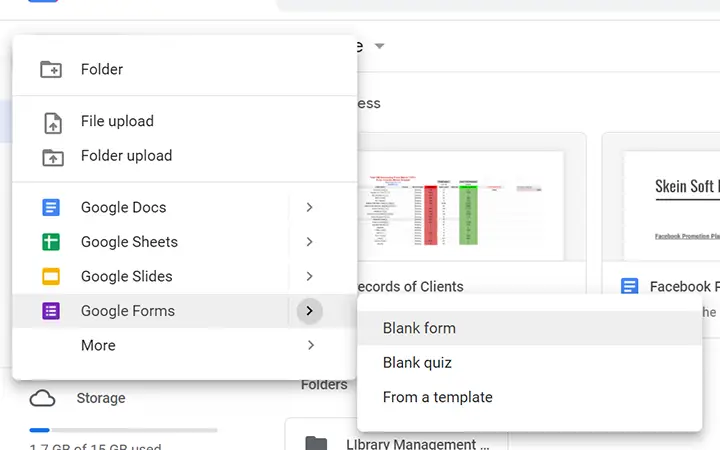
Step 2: After that, go to the Google form and then click on the ‘Blank Form.’
Step 3: Give your Google form a good name. If you wish, you can even include a description of the survey you want to create.
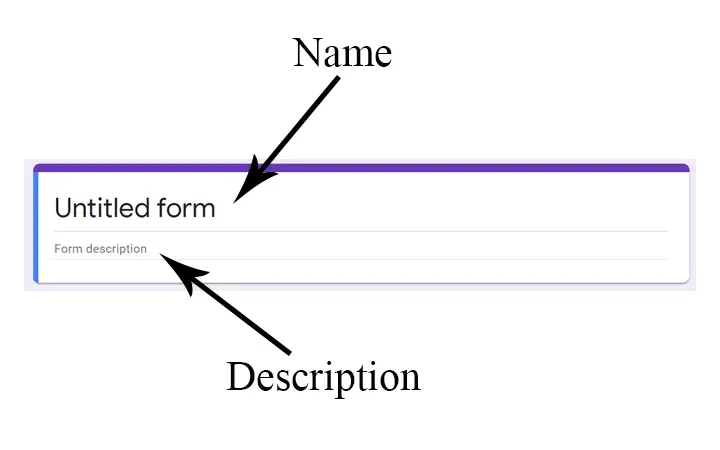
Step 4: In the top right corner of the Google form, you can select various options that you can add to your form. From there either you can select multiple questions, checkboxes, or even a short answer field. For this form, I am going to choose multiple choice.
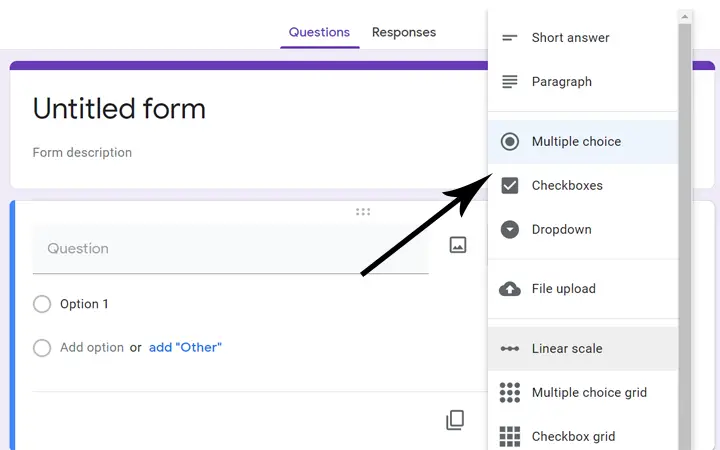
Step 5: Now assign the question to your form and then enter the multiple-choice options.
Step 6: To add more questions, click on the plus icon from the right vertical sidebar. Similarly, you can add images and videos also from that sidebar to your question.
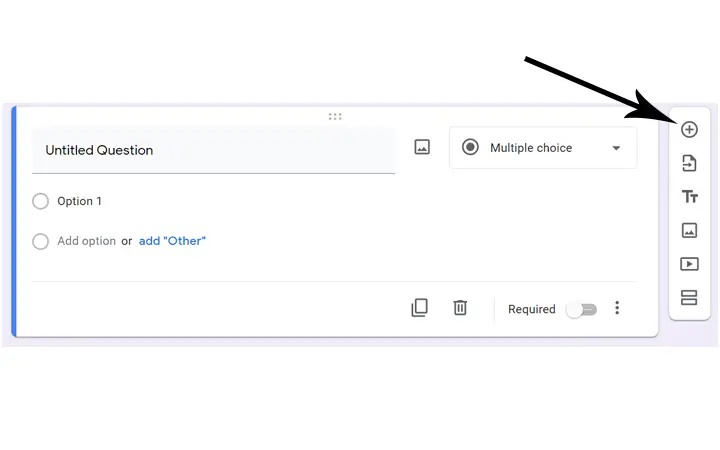
Embed Google Form Into Email
After finishing with the survey question, all you have to do is click on the send button present at the top right corner of the main form windows. If you want, you can also embed Google Forms in the website or send it with a link or social media.
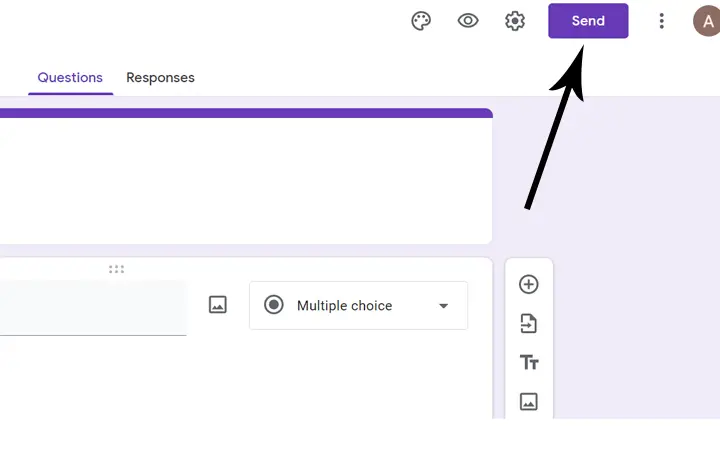
The Send Form popup appears as a result of this action. This is where you design the email around the form to look attractive, have a strong call to action, and encourage them to fill it out. To embed the form in the email, tick the box labeled ‘Include form in email’ and tick the collect emails option.
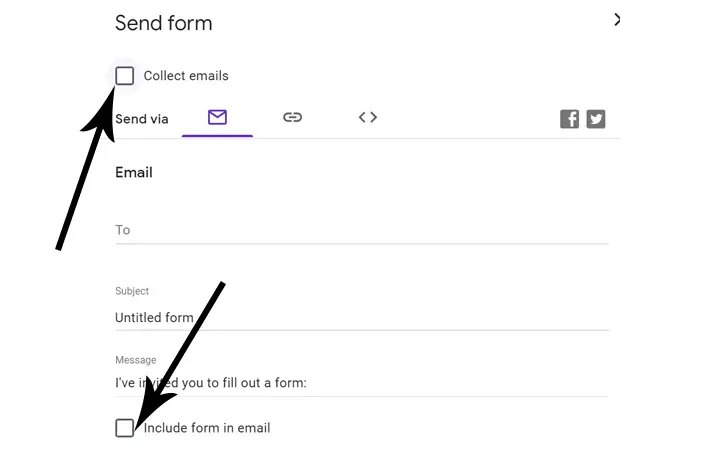
If you select ‘Collect email addresses,’ the recipients will be asked for their email addresses before completing the form. Of course, you may require this information, but be aware that it may discourage many individuals from completing the form. After filling in all required information, click on the Send button to send the form to multiple users.
Check Survey Responses From Google Form Poll
After sending the form to multiple users, you want to check their response also. You can quickly check the responses from the google form. To check the responses, go to your Google form, and in the form, you will see the ‘Responses’ option just beside the ‘Questions’ option at the top side.
Click on the responses, and then you can view how many users have responded to your form and their answers. In responses, you can also enable the email notification for new responses and even download the responses result in the CSV form. For that, you will find the option in the three-dot icon located at the top right corner.
You’ll need to close the form out once everyone has submitted their responses or you’ve reached a deadline. Toggle the ‘Accepting Responses’ switch off to stop the responses. This will allow you to view the form whenever you need it, but no one will be able to submit answers once you’ve done so.
Final Words
Although Google form is not the best feature of Google drive, it is available for those who require it and performs admirably. It is effortless, secure, and a fast way to collect the necessary responses needed for your business.
I hope now you were able to create a Google form and view the responses of your form. After reading this piece of article, if you still have any questions or doubts, let us know in the comment section below.