Microsoft Teams is the successor to Microsoft’s O365 application Skype for business. But skype for business is retiring at the end of July, and organizations and users that use Skype for business will have no other choice but to use Teams. All the existing Skype for business users will be moved to teams and used for all the catch-up meetings, private chats, or external online interviews. This guide is a step-by-step tutorial on how to join a team meeting as a guest without creating an account.
Microsoft Teams have a learning curve of its for sure, even if you are coming from Skype for Business. The interface is in no way similar; the functionalities might be the same, but Teams can do so much that Skype for Business could not do.
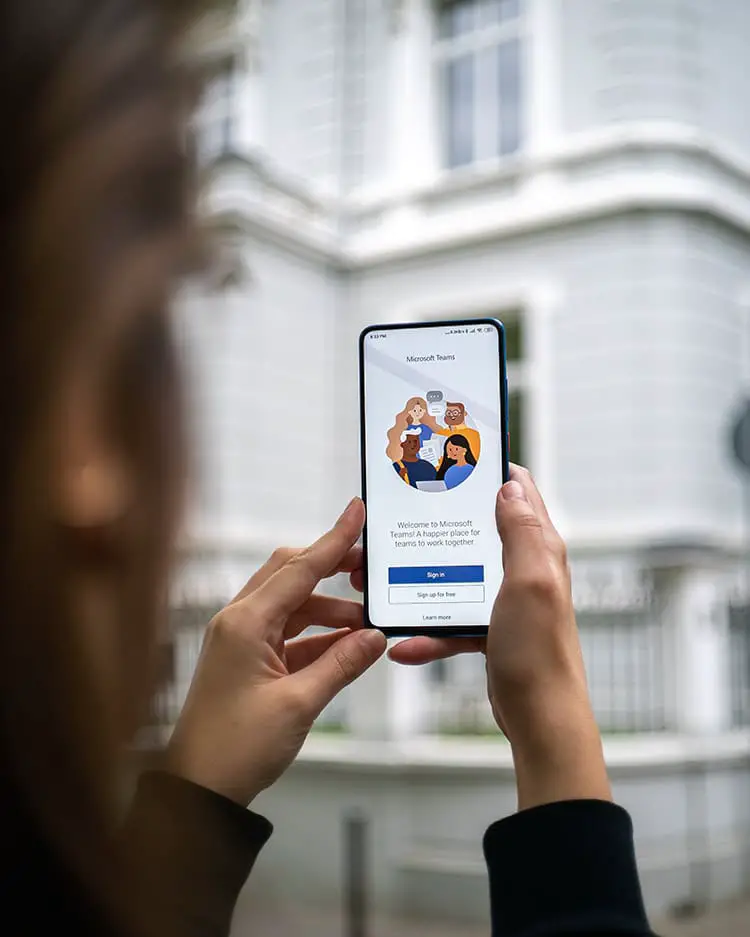
At the time I am writing this, there is a pandemic going on right now. Covid-19 has forced lots of companies to go completely remote. This means all the activities that required you to be in person are to be done online.
At the time I am writing this, there is a pandemic going on right now. Covid-19 has forced lots of companies to go completely remote. This means all the activities that required you to be in person are to be done online.
READ: Microsoft Teams Camera Not Working Fix
Now if you are someone that has never used teams before and does not have a Microsoft Teams account and needs to join a meeting or attend a Microsoft Teams meeting, this guide is for you.
How To Join a Teams Meeting As A Guest: From a PC Browser
To join a Microsoft teams meeting you will only need the following.
- An invitation to the meeting or the link to the meeting
- Decent internet connection
- A device with a camera and microphone enabled (this is only if you need to talk to another person and they need to see you, if not you can still join the meeting as long as you have an internet connection)
- If you are trying to join the meeting from a phone, you will need to download the Microsoft Teams app, but you do not have to have a Microsoft Teams account, and you can join the meeting as a Guest
If you do not want to download and install the Microsoft Teams app on your phone, you should join the meeting from your computer browser instead.
To join a Meeting from a browser without signing in or downloading the Microsoft Teams App, I suggest you should have one of the following mentioned browsers.
- Google Chrome
- Mozilla Firefox
- New Microsoft Edge (Based on chromium)
The main reason you need to have these browsers is that they have the best compatibility for your computer/laptop’s webcam, microphone, and speaker.
1) Open the email with the Microsoft Teams meeting invitation
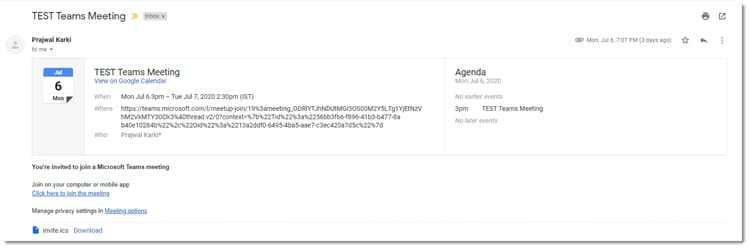
2) Click on the link that says “ Click here to join the meeting.”
3) This takes you to the Microsoft teams meeting as you see in the screenshot below
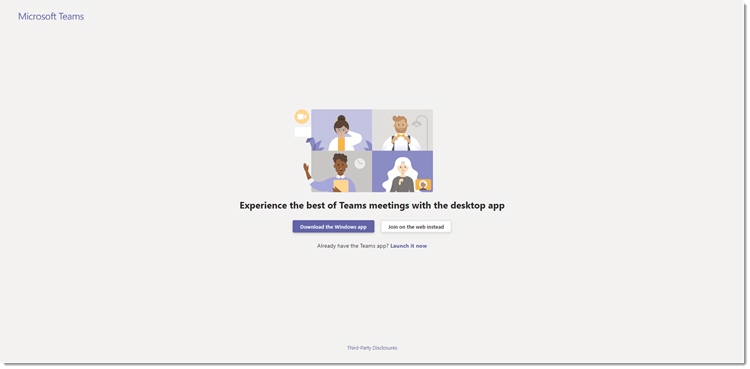
4) Click on “Join on the web instead.”
5) It will ask you to allow “teams.microsoft.com” to
– Use your microphone
– Use your camera
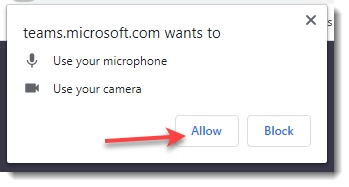
6) Click on “Allow” and let it update
7) After it’s loaded, you will see a screen where you can enter your Name, Enable or disable your microphone and camera.
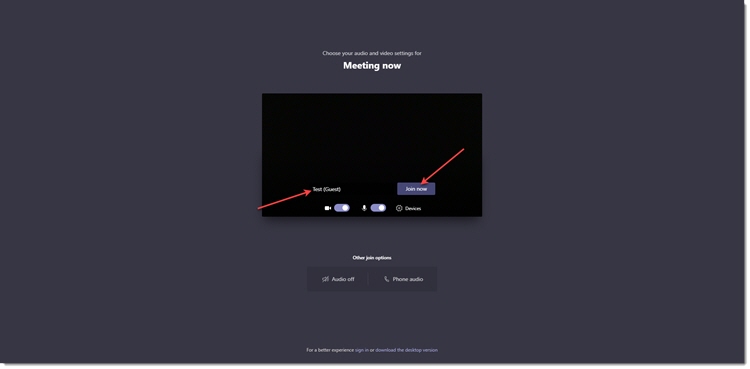
8) Once you are all set to join the meeting, click “Join now.”
Finally, you should be connected and be able to get into the meeting
READ: Fix Microsoft Teams White Screen After Logging In
How To Join A Microsoft Teams Meeting As A Guest: From a Mobile Without Signing In
If you want to join a Microsoft Teams meeting without signing in from a mobile phone, you still need to download the Microsoft teams application
If you use an android phone
- Go to the play store and search for “Microsoft Teams”
- Tap on install to download the Microsoft Teams app for android
If you use an iPhone
- Go to the app store and search for “Microsoft Teams”
- Tap on “Get” to download Microsoft Teams app for iPhone
- Once you have the Microsoft Teams app downloaded and installed on your phone, we are ready to join Microsoft teams without an account as a guest
Joining Microsoft Teams From your Phone As A Guest Without Signing In
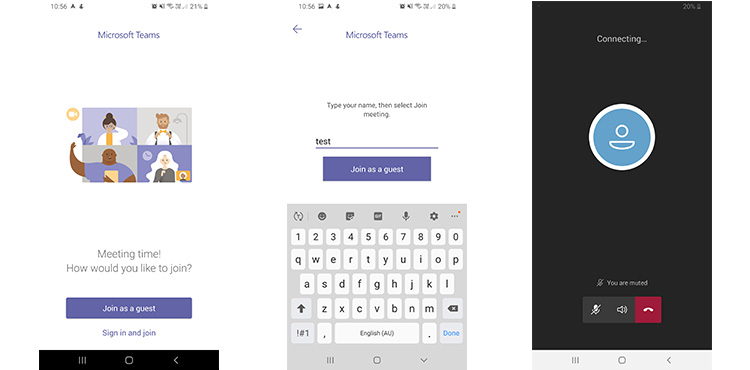
1) Open the email with your Teams meeting invitation
2) Tap on the “ Click here to join the meeting.”
3) This will take you to the Microsoft Teams app we installed previously. If you did not install it before joining the meeting, you are asked to download the Teams app once you open the link in your Teams meetings invitation email.
4) Tap on “Join as a guest.”
5) Enter the name you would like to join the meeting as and tap on “Join as a guest.”
6) If it asks you for permission to record the audio allow it
7) Now you should be in the meeting you are trying to join the meeting
Troubleshooting
There are some common issues that you might run into when you are joining as a guest from the browser or the mobile app.
I’ve tried to mention a couple of them that I think might help you. If you have other issues please let me know in the comment below and I will try to resolve them for you.
Mistakenly Blocked Teams Access To Camera and Microphone
If you mistakenly blocked the Teams notification to allow access to your laptop’s microphone and camera, you can easily allow or reset its permissions
Click on the top right corner next to the URL
You can click on “Always allow”. This allows Teams to use both your camera and the microphone
Alternatively, you can enable one of them either that you would prefer
Cannot Enable Video When Joining As A Guest From Microsoft Teams App
This is a known issue and only happens for some users. You should be able to share your camera once you are in the meeting. If you are trying to join the meeting before it is starting, you will not be able to enable the camera.
The meeting organizer will have to change the status for your account to “attendee” and you will have to rejoin the meeting as a guest from the link. You will be able to share your camera’s video now.

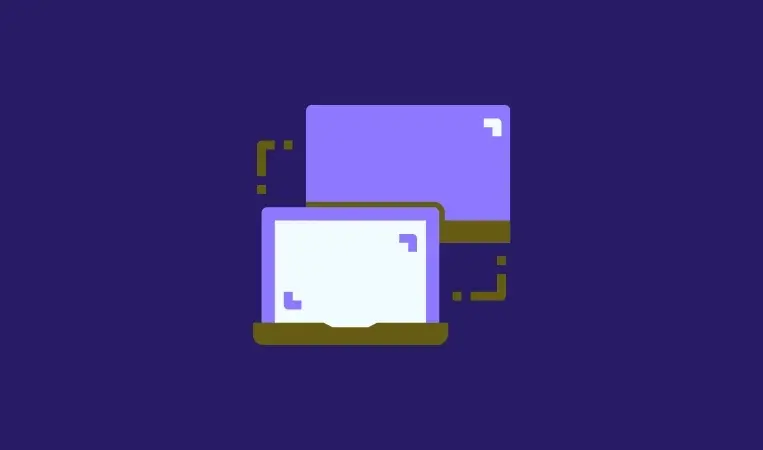
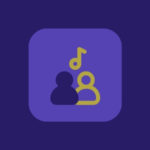


Sorry, this is impossible on Linux. In Firefox the link to “join as guest” is not shown; and the manually installed teams deb.pkg just redirects you to somehow create a microsoft-account, too.
(Just tested on an up-to-date Linux Mint Sylvia)
ATTEND MICROOFT MEETING