Samsung Galaxy buds are fantastic wireless Bluetooth headsets. I would not say the same when they first came out, but now after years of software updates, My Samsung Galaxy Earbuds work really well. I connect my galaxy buds to the laptop and it works and pairs without any issue. This guide is a step-by-step guide on how to connect galaxy buds to Chromebook.
Pairing galaxy buds to Chromebook is very easy and the process is identical to connecting buds to your iPhone or Galaxy phones. The UI is a bit different and there might be some issues you might need to troubleshoot to get your Chromebook to detect your Galaxy Buds.
How To Connect Galaxy Buds To Chromebook
Put the buds back in the case and close the lid. If you have any other devices that might be paired to the buds previously, make sure Bluetooth is disabled on them. Galaxy buds have this weird issue where if you have another paired device, your Chromebook won’t detect it.
To connect Galaxy Buds to Chromebook, follow the following steps:
- On your Chromebook, open the settings page. Either you can click on the time on the bottom right corner of the screen and click on settings or press “Alt” + “Shift” + “S” together on the keyboard.
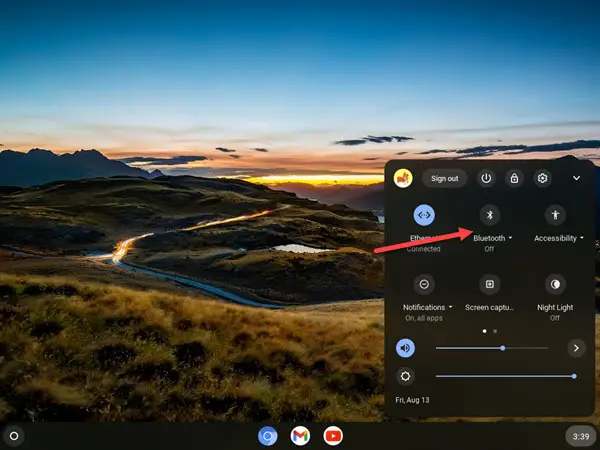
- If the Bluetooth is turned off, click on the slider to turn it on. Once Bluetooth is enabled on the Chromebook, click on it to open the list of Bluetooth devices.
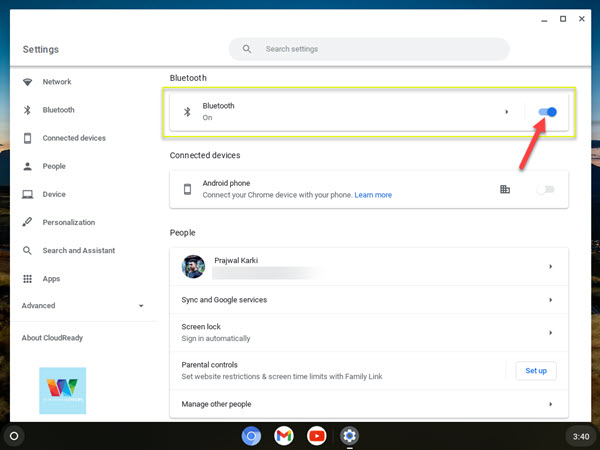
- Open the lid of the Galaxy Buds case but leave the buds in the case.

- Now, wait for the Buds to appear under “Unpaired devices”. The name might be different on your end, click on “Galaxy Buds(773A)” and wait for the pairing process to be completed.
- Note: If there is more than one device listed that looks like the Galaxy Buds, always connect to the device named as “Galaxy Buds(***)” and not “Buds***”.
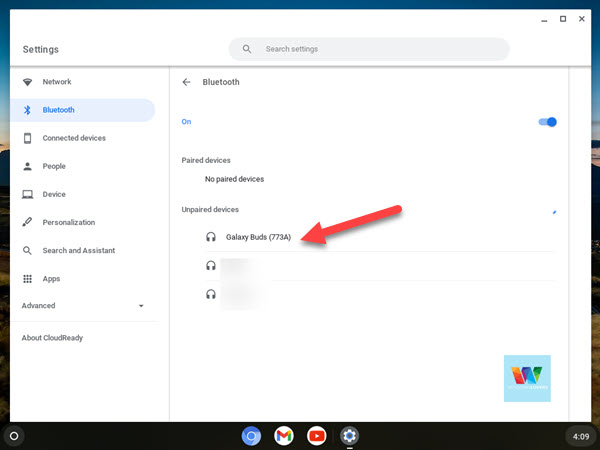
- Once the pairing is completed, the Chromebook audio should start playing from the GalaxyBuds.
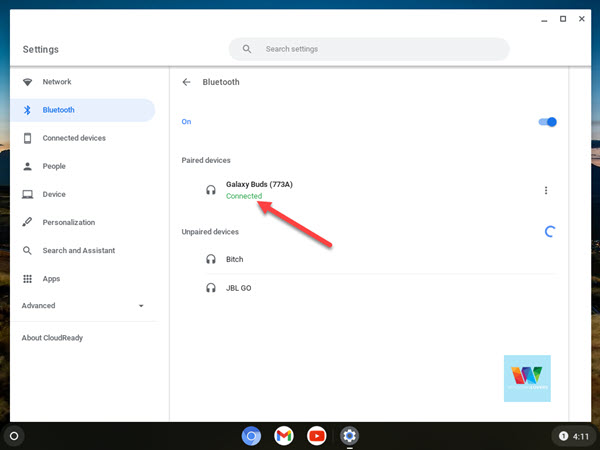
That’s how to pair galaxy buds to Chromebook.
If you are facing any issues while connecting Galaxy Buds to Chromebook, please refer to the FAQ section. In case you are facing any other issues, please leave them in the comments and I will try to find a fix for that issue.
Now let’s look into some issues you might run into while pairing Buds to your Chromebook. As mentioned earlier, any issues except the ones listed in the list, please leave in the comments so I can look into the possible solutions for them.
If volume levels are too low on your buds, you can read our guide to fix low volume on your Galaxy Buds.
How to Pair Galaxy Buds To Chromebook – FAQs
For anyone who is facing issues while connecting or pairing their Samsung earbuds to their Chromebook, hopefully, the FAQs below will help you out.
Any issues that seem to be out of the scope down below, please leave a comment and I’ll try to find out the solution for you.
1. Can you Connect Galaxy Buds to Chromebook?
Yes, galaxy buds can connect to Chromebook regardless of the model. You just need to make sure that your Chromebook has Bluetooth functionality.
2. Are Samsung Earbuds Compatible With Chromebook?
If your Chromebook model has a Bluetooth module and is able to connect to other Bluetooth devices, yes Samsung earbuds are compatible with Chromebook.
3. Why won’t my earbuds connect to my Chromebook?
Assuming there is no issue with Bluetooth on the Chromebook, Samsung buds sometimes won’t be able to communicate with other devices.
One of the main reasons is that you probably have another device that the buds have been paired to and used. Even though the buds are not connected to that device, if that device has Bluetooth turned on, the Buds will constantly look for and try to connect to the recent devices it was connected to.
The solution is to just not have any devices that have Bluetooth features on them and if there are, you need to make sure that the Bluetooth has been turned off on that. This can be another iPad, phone, laptop any device with Bluetooth functionality.

How To Connect Bluetooth Headphones To Chromebook
Is Chromebook Linux, Android, or Windows? Chrome OS Explained
Chromebook Powerwash – How To Factory Reset Chromebook
How To Rotate Screen On Chromebook Quickly
How To Print On A Chromebook Laptop Without Cloud Print