Samsung SideSync is the ultimate all-in-one application for all android users. It makes managing your phone’s content and overall usability to its extreme. With SideSync, you can access all of your phone’s features such as calls, text, alarms from your PC. If that’s not enough, you can even open your phone’s screen and use it as you would use your PC. Yes, using your mouse and keyboard. If that’s not cool enough, Samsung has another cool feature up its sleeve. You can drag and drop content like photos, music, anywhere between the phone and your PC (More on that later).
This article will guide you through the basic installation of Samsung SideSync for your PC and Mac OS, systems. I’ll also outline some of the best features that I personally loved about SideSync.
So, first, let’s get into how to install Samsung SideSync On Windows PC. We’ll also consider installing SideSync on Mac OS systems.
How to Download And Install Samsung SideSync On Windows (10,7,8)
Downloading and installing Samsung SideSync on windows is pretty straight forward.
- Go to and on the page, you will see a download option that reads “Download for PC”.
- Click on that and it will download an installer. The SideSync installation file is about 46 MB in size.
- Once the download has been completed, open the SideSync installer and complete the installation.
- Check the “Run SideSync” option and click finish.
- Depending on the time you are reading this article, you might be asked that there is an update for this application. (6/26/2017). Not a big deal, just update the application.
- A welcome screen should pop on the right corner of your computer screen.
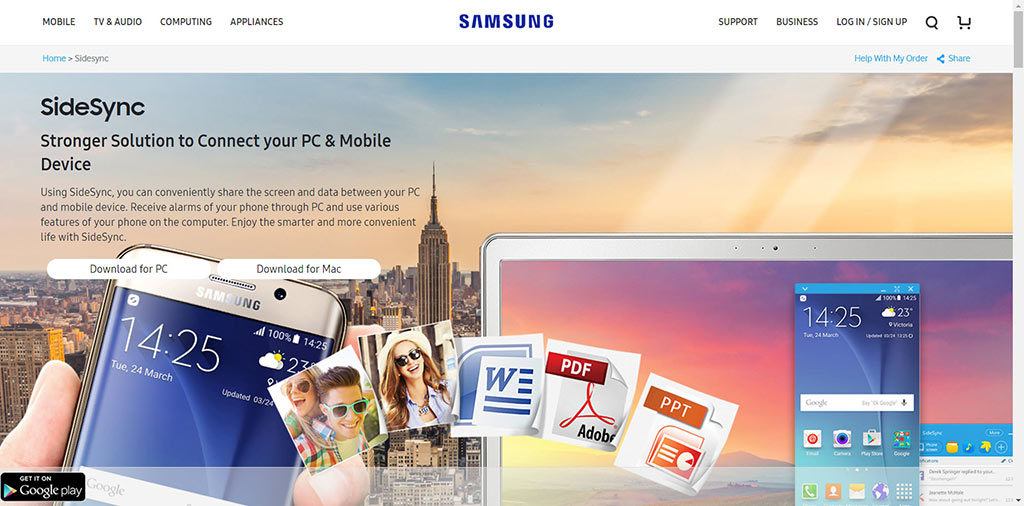
How to Download And Install Samsung SideSync On Mac OS
Download and installation process for Mac OS is almost same.
- Go to and on the page, click on “Download For Mac”.
- Once Samsung SideSync.dmg file has been downloaded, open the dmg file.
- Click on “Open sidesync.pkg” and continue the installation.
- The installation is like installing any other application on MAC OS, all the queries will be entertained in the comments below.
- You will be asked to restart your system, do that and log back in.
- Open the SideSync application from the launch pad after the restart has been finished.
- It will ask you to enable permissions for SideSync. Click on enable, click on the lock, check SideSync and click the lock again to confirm the changes.
- You should see the welcome screen on the side corner of your MAC OS.
Note: Please refer to the screenshots included to get a better overview of how the steps are done.
Now let’s get onto installing and configuring SideSync on your android phones.
SideSync Android Installation and Configuration
According to Samsung, SideSync is compatible with any phones/tablets from Android KitKat and higher should be able to run SideSync with ease.
SideSync can be downloaded from the app store, so the installation process is easy.
- Open “Play store”.
- Search for “SideSync” and install the one provided for free by Samsung.
Let’s get into connection and configuration.
How to Connect Android Phone to PC Using SideSync
Note: Not all phones are guaranteed to work with SideSync. So, if you do not have a Samsung phone, there are chances that you might not be able to use SideSync.
I am using SideSync on My Samsung Galaxy S6, I finally got it working with SideSync after connection it via USB (more on that later).
- Open SideSync’s dashboard on you PC and click on start.
- Open SideSync application on your smartphone and tap start.
Note: Make sure both the devices are connected to the same WIFI connection.
- Give it some time and the devices should show. Tap on the devices to connect.
The devices did not show? It just says, “Starting SideSync”.
I personally had the same problem. If for some reason, you are also not able to connect you phone to SideSync on your PC via WIFI, use a USB Cable instead.
Follow the instructions below to connect android phone to SideSync PC Using USB.
- Make sure, you have USB debugging enabled on your phone first before you get started with the tutorial.
- Connect the phone to your computer while the SideSync application is still running.
- The app should ask for some permissions, allow all the needed permissions on the PC and the App.
- When the connection is successful, you should see that your phone’s screen will be mirrored on your desktop.
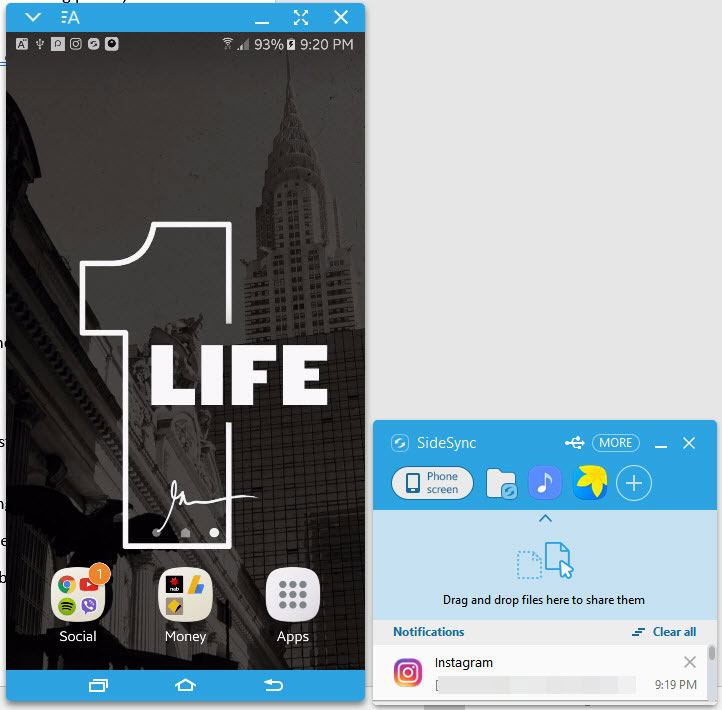
[the_ad id=”2446″]
Finally,
That’s how to download, install and use SideSync on Windows and Mac OS.