Outlook is one of the best email platforms for work, that is why lots of organizations use it as their email platform. If you are going away and you know which day you will be back in the office or accessing your emails, it’s considered a good practice to set up automatic replies in Outlook. This lets the senders know that they might not receive a response straight away and make decisions based on that.
This is a step-by-step guide on how to set outlook to out of office and every time someone sends you an email is notified that you are on a leave or won’t be accessing your emails.
You can put outlook out of Office using any platform, including the desktop app, outlook online web app, or Outlook app on your phone. In our previous Outlook guide, we learned how to change font size in outlook, which can be useful to you as well.
How to Set Outlook To Out Of Office On Desktop App
To set up out of office message in Outlook 365 desktop app, follow the steps below:
- Open the Outlook app, click on “File” from the top of the menu and open “Automatic Replies”.
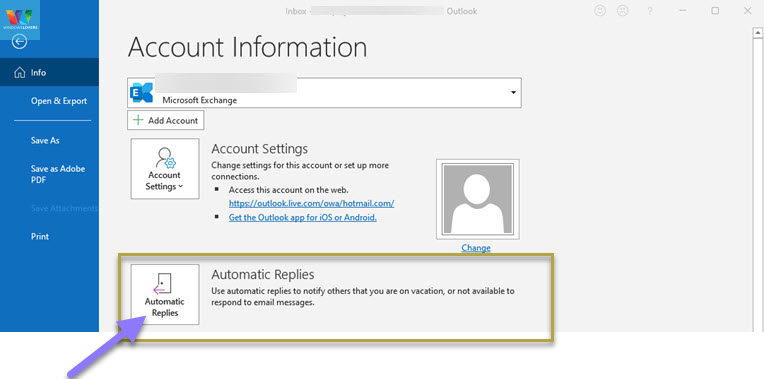
- Enable the option “Send automatic replies” by clicking on the radio button next to it.
- If you know which date you will be returning to the office or will have access to emails from, check the “One send during this time range” and enter the corresponding dates.
- However if you are not sure and would like to manually turn off the out of office status, leave the option unchecked.
- Enter the message that will be received by any user that sends you an email after you’ve set out of office automatic reply for your Outlook account.
- Once you are happy with the message, click on “OK” to save the automatic reply email.
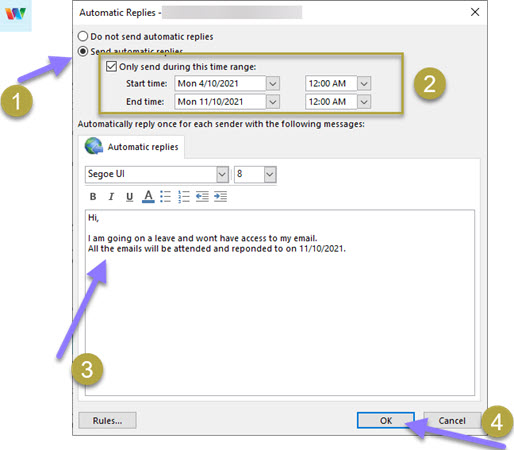
Moving forward whenever anyone sends you an email, they will receive the email with contents you have set as your out-of-office reply.
Below is a sample of the Outlook out of office message I set for my account earlier.
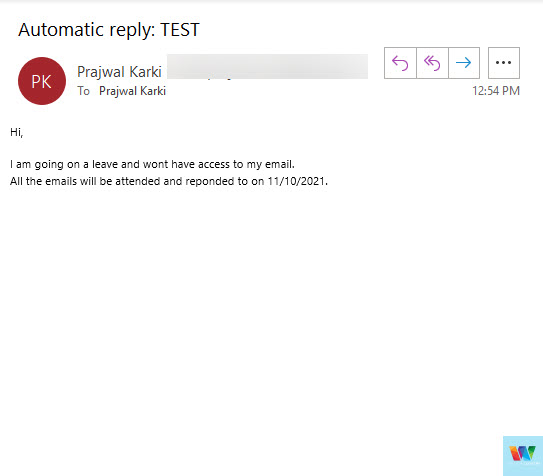
How To Turn off the automatic out of office replies
When you are back in the office or have access to your emails, it’s very easy to go back to normal and turn off the out-of-office automatic replies.
If you have multiple email accounts set up, make sure to turn off notifications for a second account too so you won’t get confused while you are away.
To turn off these automatic replies, do the following:
- Open the Outlook app and on the top you should see a yellow bar with “AUTOMATIC REPLIES…” and “Turn off” button.
- Click on “Turn off” to disable you out of office status.
- If you have previously close this bar, click on File and under “Automatic Replies”, click on the “Turn off” button.
That’s it, now no one should receive any automatic replies when they send you an email.
I always send a test email to myself to test things out, just in case, I had set up any other automated actions that I might have to remove as well.
READ: Learn to sync iPhone contacts with Outlook 365
How To Set Up Automatic Reply in Outlook Web App
For anyone that does not use the Outlook desktop app, you can still utilize this feature from Outlook online web app.
If you do use the desktop app and don’t have access to it currently, you can use Outlook online to set Outlook to out of office with this process.
To Set up automatic replies in the Outlook web app, follow the following steps:
- Go to outlook and login with your outlook login credential.
- Click on the setting icon and click on “View all Outlook settings”.

- Go to “Mail” > “Automatic replies” on the settings page that opens up.
- To enable the out of office messages, click on “Automatic replies on” button to enable it.
- If you would like to set a date between which these replies will be sent out, enable the “Send replies only during a time period” option and enter the start and end time.
- You have other options such as decline any meetings requests, events invitations or block your calendar for this period.
- Enter the message you would like to send out as automatic replies and once you are done, click on “Save”.
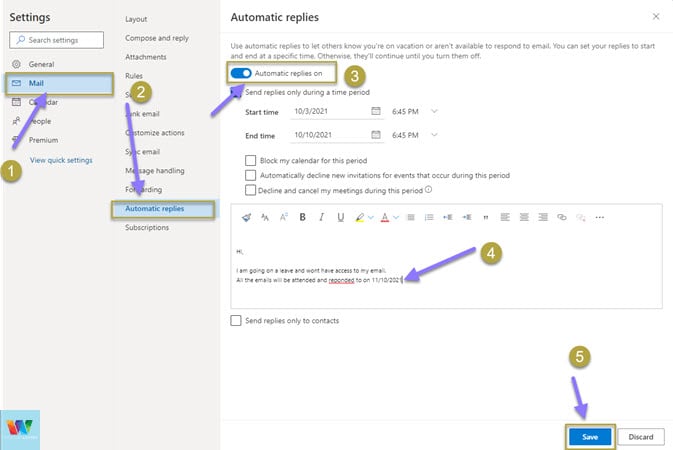
To turn off the outlook out of office responses once you are back to the office, go back to settings and turn the “Automatic replies on” button OFF.
How To Set Away Message From Mobile App
To set outlook to out of office from your mobile app, please follow the steps below:
- Open your outlook app and go into settings. Tap on the home button on the top-left corner of the screen and the setting icon on the bottom-left of the app
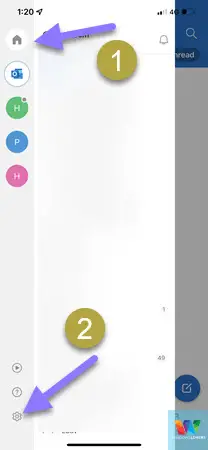
- Under email accounts select the Outlook account that you would like to set up automatic replies for if you have more than one email account setup on your app.
- Tap on “Automatic Replies” and tap on the button to enable it.
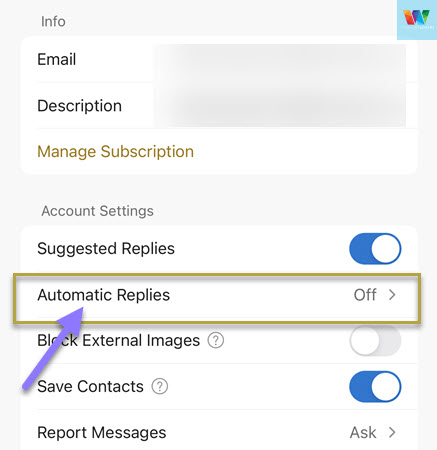
- If you know the exact date that you will be back to replying emails, enable the “Reply during a time period.
- If not, you will have to manually turn it off whenever you are back to office or have access to your emails.
- Enter the message you would like to be sent out automatically and save using the check mark icon on the top-right corner of the window.
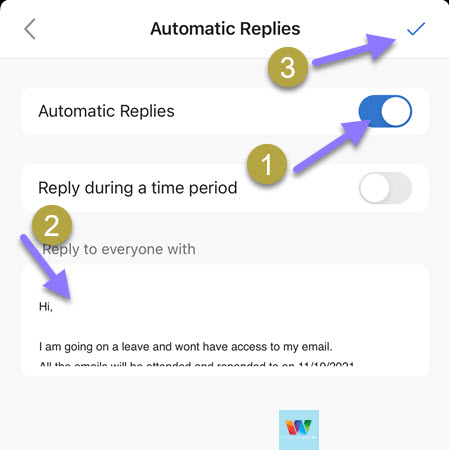
- To turn of this, follow the same steps as mentioned above and turn off “Automatic Replies”.
Outlook Out Of Office How To
Hopefully, this guide was able to help you set automatic replies on your Outlook account.
Always test if the set up is working by sending a test email to yourself and see if you have made any grammar or spelling mistakes.
If you are not using Outlook, but using Gmail setup on the Outlook app the process to set this up is a bit different. For any issues and queries about this guide, please let me know in the comments section below.

How To Block Emails In Outlook 365 Or Web App
How To Create An Email Group In Outlook 365, Online Web App
How To Create A Signature In Outlook 365 or Outlook Web App
How To Sync Outlook Contacts With iPhone Contacts App
How To Change Default Font In Outlook Desktop App and Web