In today’s world, Google meet is one of the popular video conferencing app mainly used to conduct online meetings and classes. To enable the grid view in Meet, Google has provided us an extension, but nowadays, many users complain that they cannot access it anymore. There are other ways for the Google meet grid view fix on any platform while using the browser or the application.
Google Meet is a video conferencing program that lets users create online meetings and lectures. As more individuals utilize video conferencing software like Google Meet and Zoom, seeing the grid view during a video chat is becoming increasingly important.
Previously, viewing individuals in a grid view was not feasible, but this problem was solved thanks to a simple Google Chrome extension. You know there are ways you can control these google meetings remotely with an extension.
Google Meet Grid View Fix: 2022 Update
Most of the Meet extensions including “Google Meet Grid View Fix” that assisted with the grid view have been banned by Google. So these addons no longer work(most of the time), and the only option appears to be Google’s original tiling view. Google has incorporated the “Tiled” layout and aims as a replacement for Goole Meet Grid View(Fix) extension.
So, what can you do now? Well, you have two choices.
- Use Google Meet’s “Tiled” layout that can show up to 49 participants at once (Depending on the device you have)
- Still use the grid view fix extentsion that sometimes works but will stop eventually as Google completes the rollout
This might be the reason why sometimes your grid view extension works, and sometimes it didn’t. If your extension doesn’t work, then don’t worry. You still will be able to create the grid view by using the layout settings in Google meet.
Before the upgrade, users could install the Chrome extension ‘Google Meet Grid View(FIX)’ to access what was formerly known as ‘Grid view.’ if the chrome extension doesn’t work, then you can use the tiled view layout of Google Meet. According to Google, the tiled view can now handle up to 49 people at once, obviously depending upon the device that you are using.
Google Meet users may choose from various layout options, including Auto, Spotlight, and Sidebar, in addition to Tiled view. For really big virtual meet-ups or people who don’t want the screen to vary as speakers take turns, a tiled arrangement could be beneficial. Everyone in the meeting (up to 49 individuals) is viewable in one location using a tiled layout.
1. How To Enable Tiled View in Google Method
You can enable tiled view and see everyone in the meeting at the same time on a desktop.
To use the Tiled view methods, follow the following method.
Step 1: Open your Google Meet and then create or join a meeting on your PC.
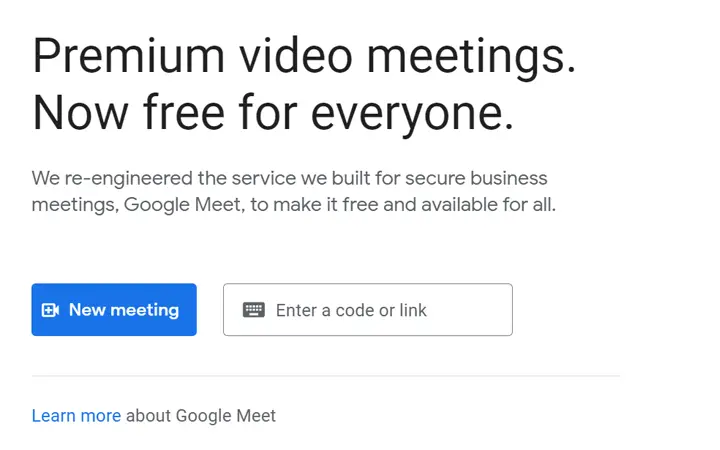
Step 2: After joining the meeting, click on the three vertical dots located at the bottom of your screen.
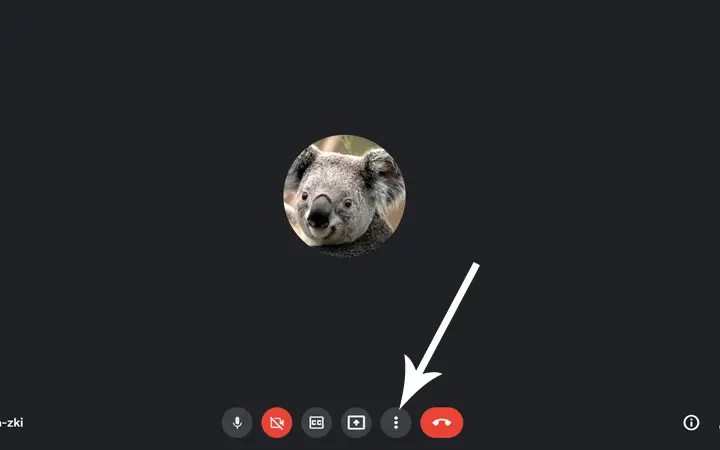
Step 3: Now click on the ‘Change Layout’ option.
Step 4: In the change layout option, you will see various layout options. From that option, click on the ‘Tiled’ option. By default, the number of people that can be viewed in the grid method is 16. You can increase the number of users up to 49 participants.
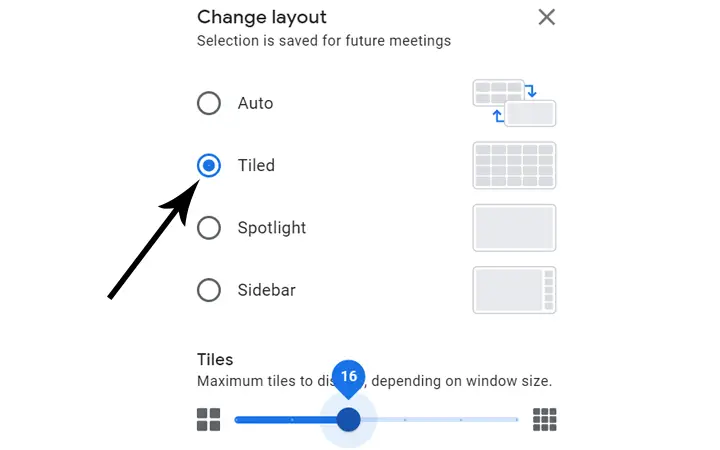
Now, the Google update has allowed us to view the participants in tiled mode with some limitations. For example, on a PC, you can view up to 49 users, but the case is different on mobile devices.
According to Google’s blog post :
- Small screen devices can have upto 8 tiles
- Bigger screen devices for eg iPads can have utpo 49 tiles
On Meet for Android or iOS, you can only view up to four individuals at a time on a single screen. So you’ll need to touch and navigate across the meeting screen to see additional attendees, which will reveal individuals who weren’t previously visible on your screen.
2. How to Use Google Meet Grid View (Fix) Extension?
The Google Meet grid view extension that you use to use is no more usable, and if you try to download that extension, you won’t be able to do that either. The major problem with the extension is that Google does not develop this by itself. Instead, the third party develops this extension, so they are unaware of the various changes made by Google in Meet.
In few recent months, Google is making lots of changes to its code, so it’s been difficult to match the extension with the frequent updates of Google Meet. Therefore, if you’re having trouble using Grid view on Google Meet, we recommend removing the previous extension and installing the new Google Meet Grid View extension. To use this extension, follow the following steps.
Step 1: Go to the extension page and then click on the ‘Add to Chrome’ button.
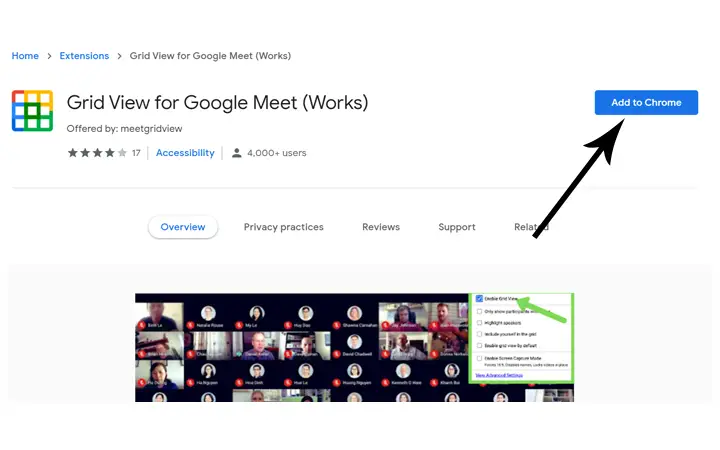
Step 2: After clicking, a popup will appear. From that popup, click on the ‘Add Extension’ button.
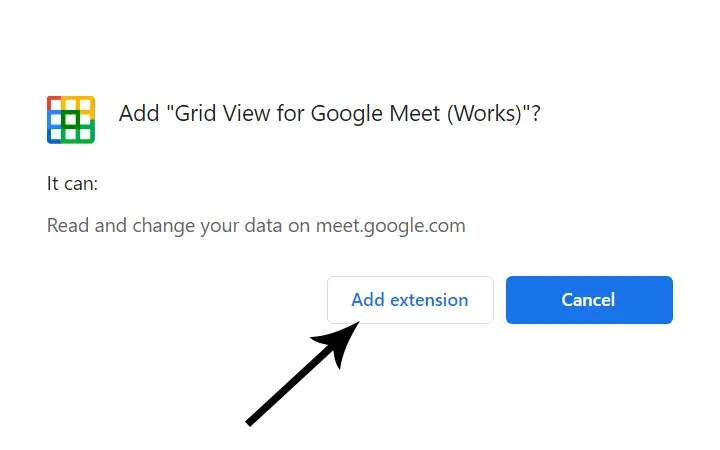
Step 3: The extension will appear among your other extensions in the upper right corner of your screen after it has been installed.
Step 4: To begin using the grid layout on your screen, launch Google Meet and join a meeting. Click or hover over the Grid button in the upper right corner of the meeting screen and tick the box next to the ‘Enable grid view by default’ option.
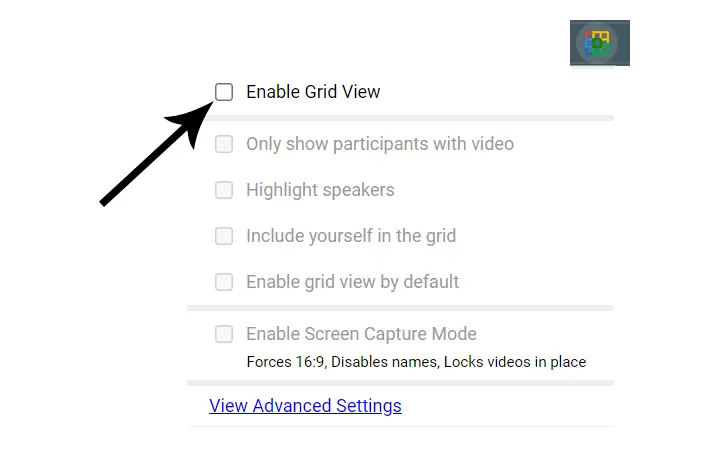
In case if you still receive the error, then try to reinstall or update the extension.
Summing Up
There are several fixes you may attempt if you’re having issues with Google Meet after converting to a tiled layout, such as your video stopping. Start by dismissing any open programs, windows, or internet tabs, then try turning off your camera or decreasing the number of tiles displayed in your layout. If the tiled method doesn’t work, you can also use the latest Google meet grid extension. If you doubt the Google meet grid view fix, let us know in the comment section below.

Open Google DOCS Desktop Site On Android or iPhone
How To Do A Hanging Indent on Google Docs
How To Turn Off Auto Capitalization in Google Docs
How To Send Encrypted Email in Gmail
How To Recall An Email In Gmail Web Or Mobile App?