Enabling do not disturb on the iPhone is the quickest way to make sure you are not distracted by a tweet or a snap from your friend. But how do you enable or disable do not disturb on iPhone and what actually does it mean when you enable do not disturb mode on your iPhone, this guide explains all of this in detail.
You can silence or unsilence phone calls on your iPhone using the dedicated mute switch on the left hand side of your iPhone.
The DND(Do not disturb mode) allows you to do the same from settings or other shortcuts but has added features and allows for customization according to your needs.
I would like to preface that this guide applies to iPad users as well.
What is Do Not Disturb on The iPhone?
The Do Not Disturb mode is a feature when enabled, silences all notifications and phone calls which the user can get back to when they use their phone or when they turn DND off. Users can however choose certain contacts that won’t be restricted and reach you.
You can customize this feature to the T, which is why I love it. The guide below explains how you can customize it to your liking and make sure your phone is a part of your productive routine.
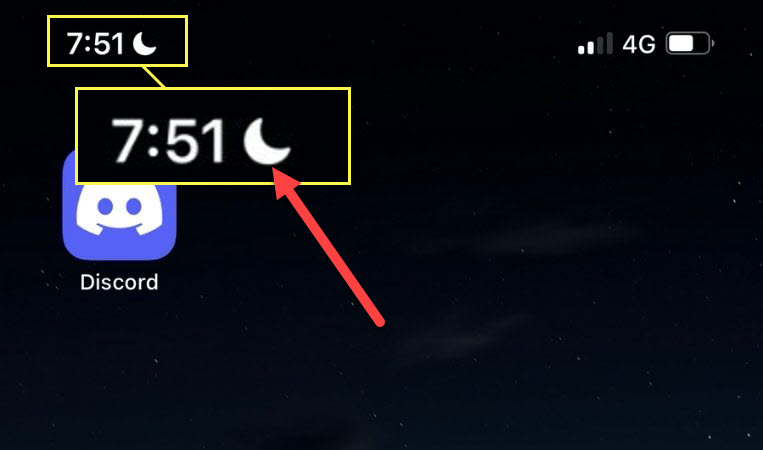
I usually have my phone on DND mode when connecting Alexa to my iPhone while playing music so that the notifications do not interfere with the music.
Let me quickly guide you on how to turn it OFF or ON from the settings page or the control center on your iPhone.
How To Turn Do Not Disturb Mode on iPhone ON/OFF
There are two main ways you can either enable or disable the Do not disturb on the iPhone. Either from settings or the control center.
I have an iPhone 12 PRO Max with the latest iOS version so the screenshots might not look exactly the same on your end but it does not make any difference to the actual process. Any user with iPhone 11, iPhone 13, iPhone 12, iPhone XR. iPhone X or any iPhone after iPhone 6 should have similar settings.
The only that you might find slightly different is the placement of the DND feature inside the settings or the control center if you are using iOS 14 or a lower version. So that would mean iPhone 6 or lower since all the phones after that are eligible for an upgrade to iOS 15.
Turn Do Not Disturb Mode ON or OFF From The Settings
If you are using iOS 15 and above, do the following:
- Go to the Settings app on your iPhone and tap on “Focus”.
- Among all the options, tap on “Do Not Disturb”.
- Tap on the slider button next to the option to turn on Do Not Disturb.
- Once enabled you will see a moon icon, usually on the top-left corner of the screen.
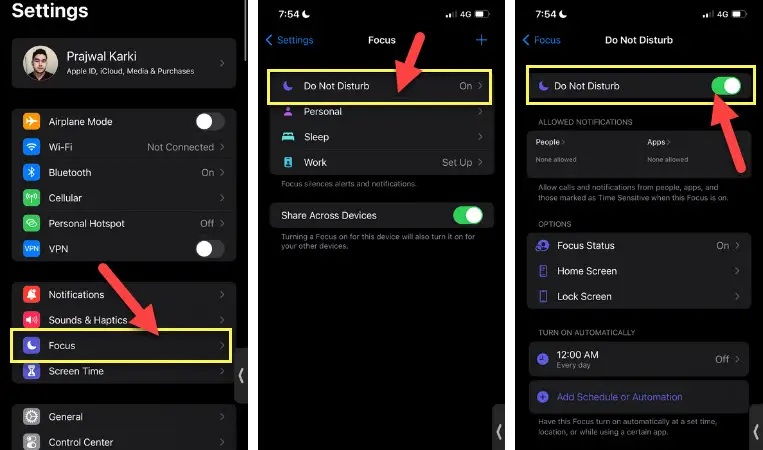
If you are using iOS 14 or older iPhones, do the following:
- Go to Settings and look for the option “Do Not Disturb” and tap on it.
- Chose whether you want to turn it on Manually or on a schedule.
- If you want to enable DND straightaway, tap on the slider next to it.
- For a schedule activation, enable “Scheduled” and enter the time period when you would like your device to be in Do Not Disturb Mode automatically.
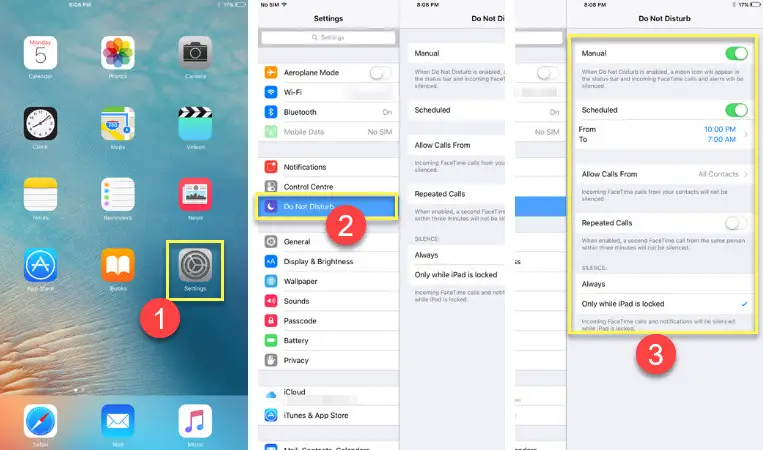
Enable or Disable DND Mode From The Control Center
The control center or the quick access menu that you use to turn on your WiFi or Bluetooth also has the DND quick access button.
The process to access the control center is different for users on the latest iOS versions, so please keep that in mind.
For new iPhones on iOS 15 or higher, do the following:
- Swipe down from the top right corner of the screen to bring up the control center.
- Tap on the Focus icon right under the screen orientation and airplay buttons.
- Tap on the “Do Not Disturb” option on the top to enable or disable the Do Not Disturb mode on the iPhone.
- If any of those modes are on, you will see an “On” text right under them.
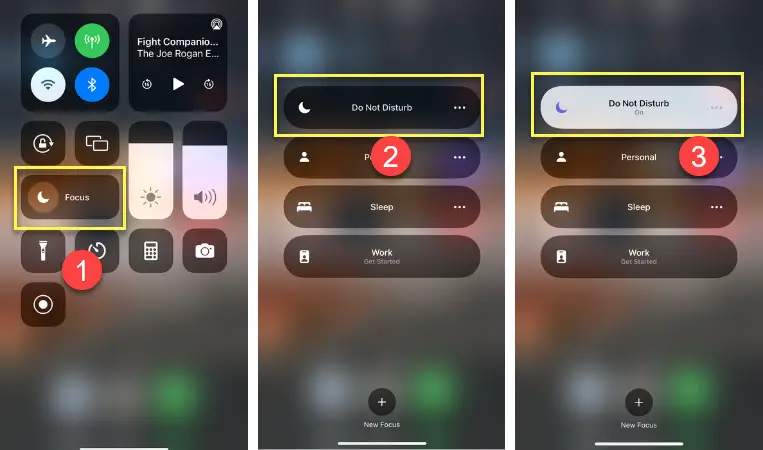
If you are using older iOS or iPhones, do the following:
- Swipe up from the bottom to bring up the control center.
- Tap on the moon icon to turn the DND “On” or Off”.
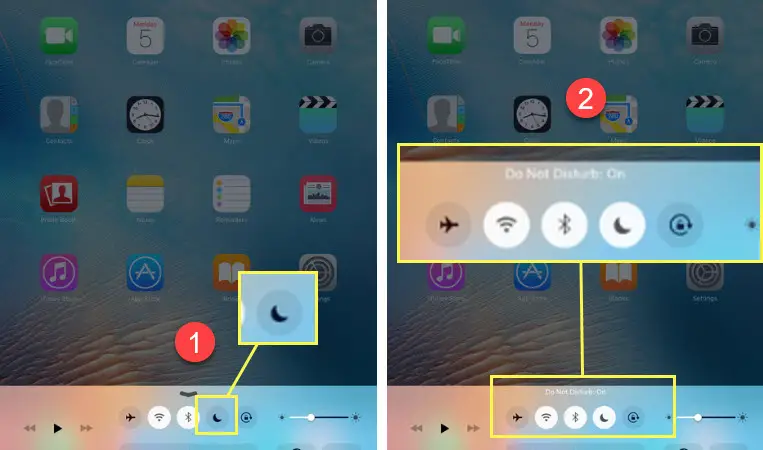
That’s how you can turn the Do Not Disturb Mode on the iPhone ON or OFF.
Customize The Do Not Disturb Mode How You Like It
With iOS 15, the standalone DND feature was incorporated as a part of the Focus feature for iPhones and iPads. This was a very welcomed mode by a lot of users including me.
The focus mode basically allows you to automate the Do Not Disturb Mode on the iPhone to certain tasks depending on the time of the day or even use preciously collected usage data to predict focus modes and enable them.
For older iPhone and iOS users, you do not have the smart activation option available unfortunately but you can automate the time during which the focus mode is enabled or disabled.
Let me give you brief information on what different options that appear on the DND page represent and how to configure them to the best of your liking.
Allowed Notifications
You can choose which application or contact on your contact list will the Do Not Disturb mode will be applied to.
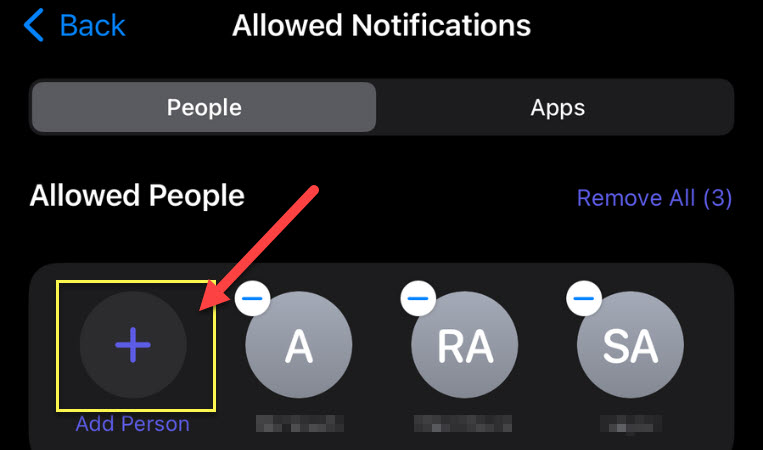
Meaning, that their calls will not be directed to voicemail directly, and their text messages will be notified to you instead of hiding for you to attend to later.
The same goes for apps, for example, if you would like to be notified of all the tweets, you can add Twitter to the list of your allowed apps and you won’t miss any of your tweets.
Another setting you should check is the “ALSO ALLOW” option under Allowed People. If you do not choose a correct option, you might get all the calls even when in Do not disturb mode.
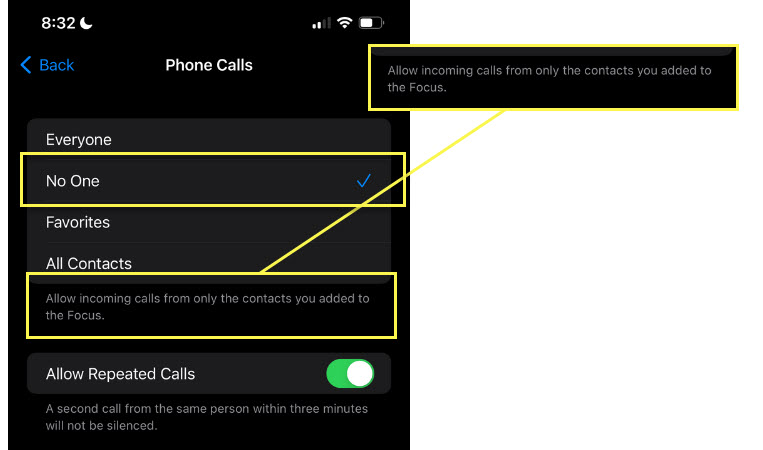
I usually set it to favorites or “All Contacts. Older versions do not have the Focus mode, thus this not an available option.
Allow Repeated Calls on Do Not Disturb Mode on iPhone
If the “Allow Repeated Calls” feature has been turned ON, any contact that is not listed under “Allowed Contact” will be able to reach you if they make a second call within 3 minutes of the first phone call.
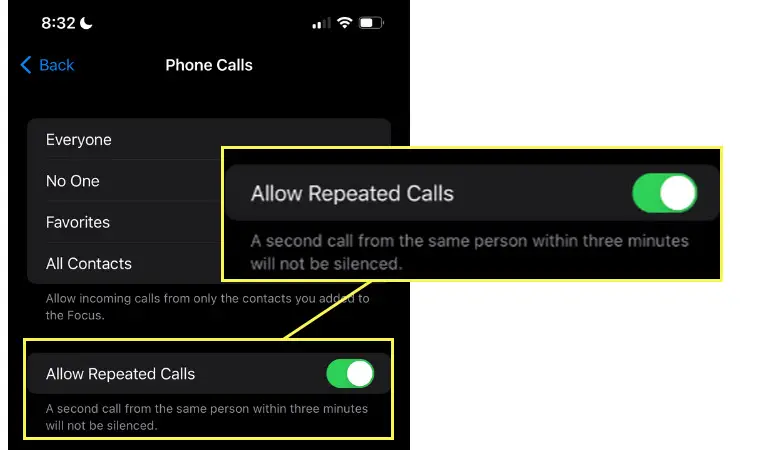
I always enable this option just incase I do not miss any important phone calls and I do not have them in my contacts list. And also pray that they call me twice within three minutes, LOL.
On older iPhones, you will find this option under Settings > Do Not Disturb > Repeated Calls.
Enabling this feature will notify other iOS or iPhone users that you have Do Not Disturb mode ON or any other Focus mode ON. You need to enable the “Share Across Devices” option ON for this feature to work.
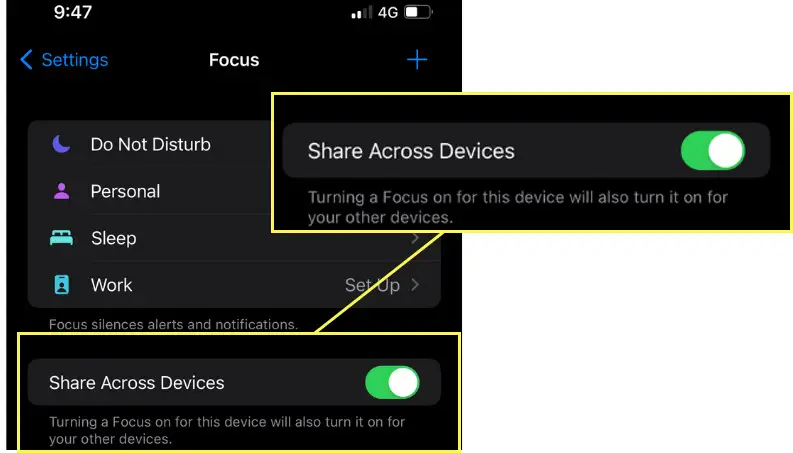
Turn On Automatically
The smart activation feature on the newer version iOS or iPhones are a game changer. I usually have my iPhone’s do not distrub to be configured in such a way that depending on the location I am in, the DND mode turns ON or OFF.
To Enable automatic activation or smart activation, do the following:
- Tap on the “Add Schedule or Automation” option at the bottom of the DND settings page.
- You can either choose a location, time or an App and it will enable or disable do not disturb mode on your iPhone accordingly.
- For example, to automatically enable DND when you get home from work, tap on “Location” and enter your home address.
- If you would let your phone decide and smartly activate the mode, tap on “Smart Activation” and let it do its thing.
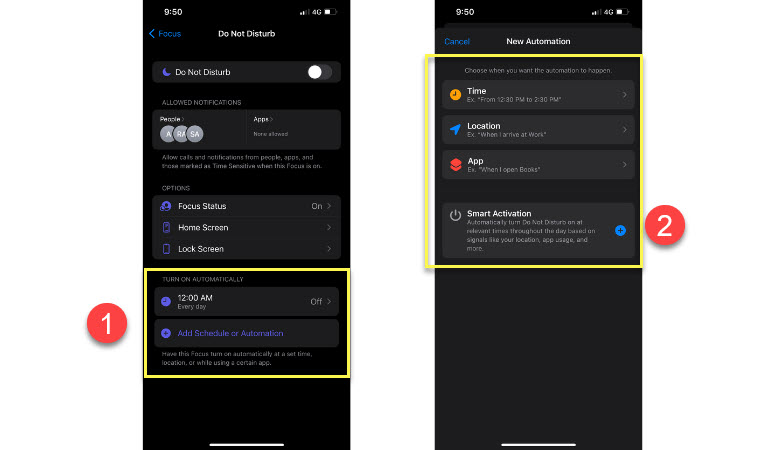
That was all about Do Not Disturb Mode on the iPhone and how to use the feature that it is shipped with to make your life more productive.
For any users with other questions, queries or issues, please go through the FAQs below. If the guide did not cover a certain topic or a query, please leave them in the comments section below.
FAQs
If the contact is on the allowed list, the phone will ring. If it’s not on the list, they will be diverted straight to voicemail and if they decide to call back within 3 minutes your phone will ring given the option is enabled.
All the iPhone’s calls and notifications are silenced and not notified to the user. They are always accessible by unlocking the iPhone or when the user turns the DND mode OFF.
You can add WhatsApp to the allowed list app and also the contact preferably so that if that person contacts you via Whatsapp, they will go through regardless of your DND mode.
If you have allowed repeated calls and someone calls you twice in a row within 2 minutes of the first phone call, the calls will come through. Another reason might be that you have allowed calls from everyone under DND settings.

How To Find Mac Address on iPhone [Any Model]
What Does No Location Found Mean on iPhone Find My App
Use Water Eject iPhone Shortcut To Get Water Out of your phone
Why Are My Messages Green Not Blue On My iPhone
How To Unsilence Calls on iPhone and Turn On Ringer