I use the default remote desktop app for Windows 10 or Windows 11 to connect to other PCs on my network. During the first session, I was not aware of how to send ctrl alt del on remote desktop computer.
If you’ve found yourself in a similar situation, it’s quite easy and there are a couple of ways to do so.
Regular readers of the blog are aware that I remote desktop with multiple monitors. You can tweak the remote session to your liking by alternating the RDP files which I have explained in previous guides.
Send Ctrl Alt Del on Remote Desktop Session in Windows 10 and 11
There are two main ways you can send ctrl alt del on a Remote desktop session in Windows, they are :
- Press “Ctrl” + “Alt” + “End” simultaneously while using the remote computer.
- OSK (On-screen keyboard) > Press Ctrl + Alt on your keyboard > Click on “Del” on the OSK.
1. Ctrl+Alt+End Does The Job
With this combination, you are following the exact process when you open task manager to check if the windows modules installer worker is working in the background. The only difference is instead of the delete key you swap that with the end key on your keyboard.
As you can see I have the End key right above the arrow keys, you will have to find the location on your keyboard. The reason behind this is that the placement of the End key varies depending upon the size of your keyboard and also the manufacturer.
2. Use The OSK To Send Ctrl Alt Del To Remote Desktop
Some laptop users will not be able to send Ctrl alt del to remote desktop computer since they might not have a dedicated End key. In that case, you will have to use the OSK instead.
I have faced issues using the direct keyboard shortcut “Ctrl” + “Alt” + “End” in the past where It throws some weird error and I had to resort to using the on screen keyboard.
Another scenario is when you have to initiate a third remote session from the remote desktop computer you are using. There is no way you can achieve that using the direct shortcut.
To send the Cltr+Alt+Delete command on remote desktop session using OSK, do the following:
- Go to start and search for OSK and open it.
- Press and hold the “Ctrl” and the “Alt” key on your keyboard.
- Hover over to the on screen keyboard and click on “End”.
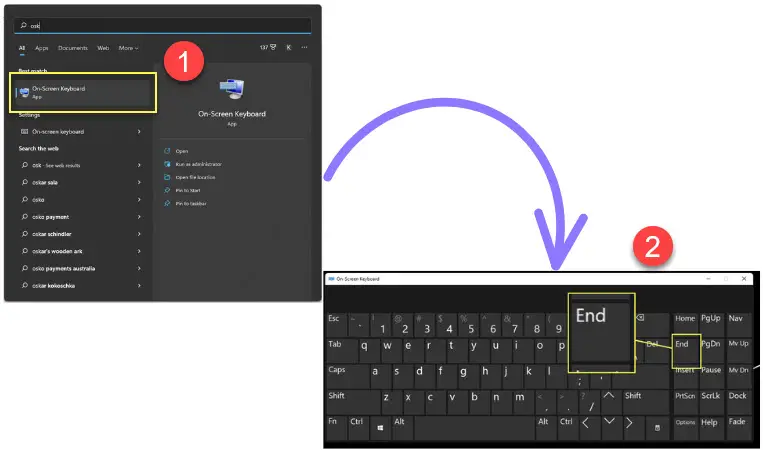
That’s how you can send the “ctrl+alt+del” command using on screen keyboard or alternate keyboard shortcut in a remote desktop session for Windows 10 or Windows 11.
Changing Password in Remote Desktop?
While providing IT support in the past, there were a lot of requests from people that were trying to change password in remote desktop but were not able to.
I am assuming you are trying to do the same. If for some reason you are not able to change your password or bring up the password-changing dialogue box, you can do so from the control panel or settings.
For changing password in Remote desktop from the control panel, do the following:
- Go to start and search for “change password”.
- The options that come up will vary in terms of what it says or looks like depending upon whether you are using Windows 7, Windows 10, or Windows 11.
- Regardless, it will give you an option to change your password.
- Click on the best match that looks familiar and change your password.

How to Use Revo Uninstaller to Uninstall Apps On Windows 11/10
How To Create Shortcut To URL on Desktop for Windows 10/11/7
Upgrade From Windows 10 To Windows 11 Without Losing Data
Windows Snipping Tool Shortcut Creation And Guide
How to Find IP Address of Printer On Windows