The iPad is hands down one of the best tablet devices I have ever used or owned. But it’s even better when you can use the iPad as a second monitor on Windows wirelessly for free instead of lying around right?
I used to own a Surface Pro 4, which I sold to get an iPad Pro. Was it a good idea? Well, yes and no. I write articles mostly about the Windows platform; it was convenient for me to have a Surface Pro since it was a complete Windows OS. I could fire both of them up and be very productive and have a seamless setup when I write articles for this blog.
In this article, I’ll guide you on how to use the iPad as a second monitor on Windows Wirelessly via Wi-Fi. You can follow this guide to turn your iPad into a wireless second screen for your laptop/PC running Windows 10 or Windows 11.
There are hundreds of applications that allow you to connect your iPad to a Windows computer and use it as an external monitor. Still, I needed something seamless, something that could make use of the iPad’s fantastic 120HZ screen, and something free.
READ: How To Split Screen In Windows 10 Like a PRO
In this article, I also talk about my experience using Duet Display Air and Duet Display Pro and why I do not use them anymore.
1. How To Use iPad as Second Monitor For Windows via Wi-Fi
To use an iPad as a Second monitor on Windows for free Wirelessly, the best app available right now is spacedesk. It’s free, super quick, and easy to set up and is way better than Duet display or other paid alternatives.
Let me list some of the features that I love about Spacedesk, which will make it easier for you to decide if you would want to use this app.
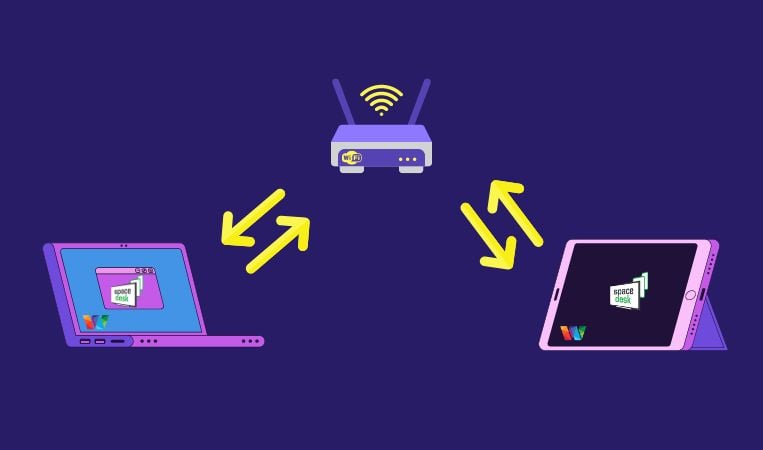
- It’s free to download, and install, and gets the job done.
- Completely wireless, your iPad does not have to be physically connected to the computer anymore to extend the display.
- Supports HD resolution (Perfect if you have an iPad Pro).
- You can charge and use your iPad at the same time.
- If your laptop or desktop is on LAN (Wired) network, Spacedesk can still detect the network you are on.
I will go into the pros and cons of the app later in the article. For now, let’s see how to download, install, and set up Spacedesk to use the iPad as a second monitor for Windows 10 or Windows 11 wirelessly.
Using iPad as Second Screen With Spacedesk – Update 2023
If you are using an older version of the Spacedesk server and the iPad app, I highly recommend that you remove and replace it with the latest version.
I have seen a much better experience and it actually feels like an actual usable second wireless monitor for my Windows 11 setup.
For anyone wondering, the old update that was planned did not really happen and I am still waiting for the next release with more features.
A few features that are getting implemented and I will definitely review here are :
- relative touch (free version) and touchscreen/touchpad (paid version)
- pressure sensitive stylus pen (paid)
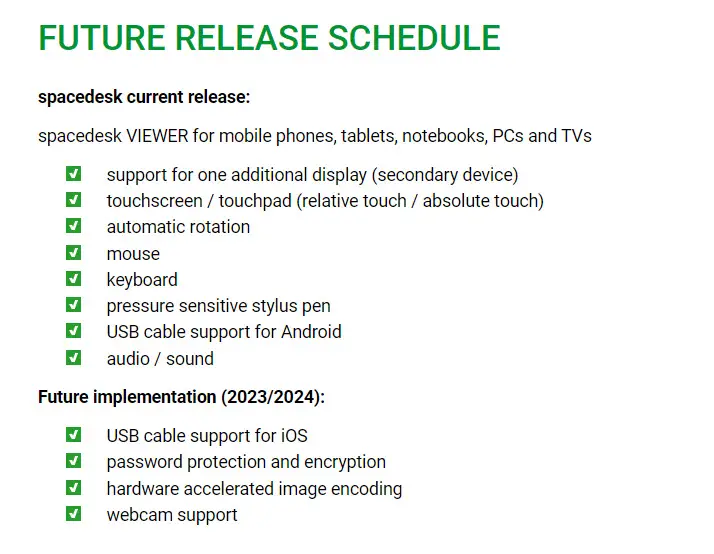
Watch a Video Tutorial Instead
1.1 Spacedesk Download and Installation
Spacedesk app is free to download from their website if you are on a Windows PC and free to download from Apple’s app store as well for your iPad.
The latest version is BETA RC v1.0.75 and the older updates that were planned for 2022 did not see fruition and are planned for 2023 / 2024 schedule.
1.1 Setting up the display server on a Windows Desktop or Laptop
- Go to https://spacedesk.net/ and click on the “Download button.
- Under Window, please choose the right version of the app for your operating system and download it.
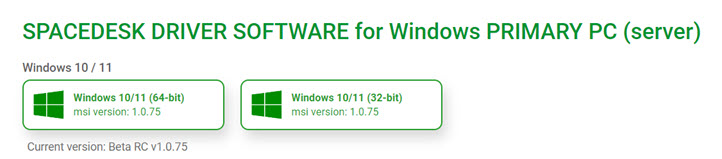
- Once the application is downloaded, install it and, in the final step, allow the exclusion from the firewall (You can do this later too if you miss it or have disabled it).
1.2 Installing Spacedesk Viewer On Your iPad
- Go to the apple app store and search for spacedesk and “GET” to download it
- Once the app is downloaded, you are ready to go.
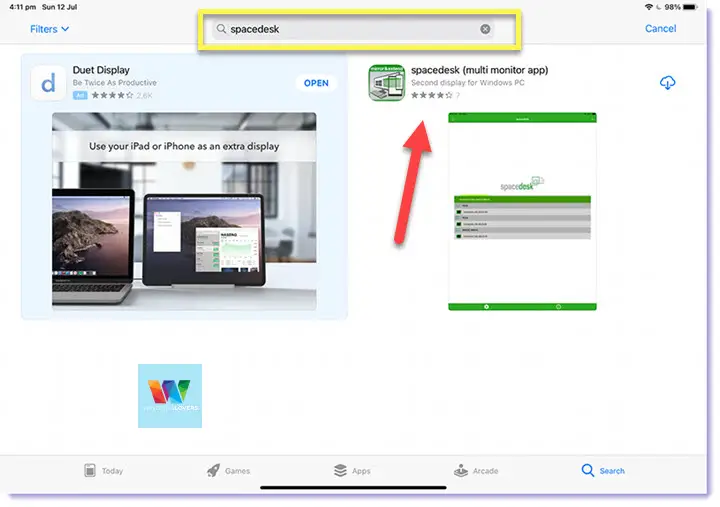
READ: Fix Windows Desktop Icons Spread Out Issue
2. Setting Up Spacedesk Server on Windows PC
Once you have downloaded the application on both of your systems, go back to your Windows computer.
- Connect the Windows laptop to the same Wi-Fi connection as the iPad will be connected to.
- Go to Start and search for “Spacedesk” and click on the Spacedesk DRIVER Console.
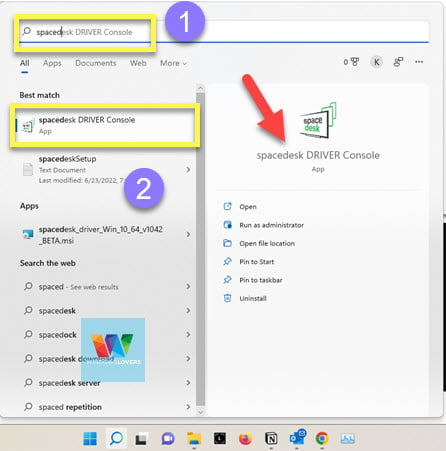
- Among other settings, the first to check and see is the “spacedesk Status:ON”. Use the slider and turn it ON if it’s off.
- The second thing to confirm is, to look at the bottom left corner of the window and see if the “Server: ON (idle)” is present. That means that the spacedesk driver console is correctly running.
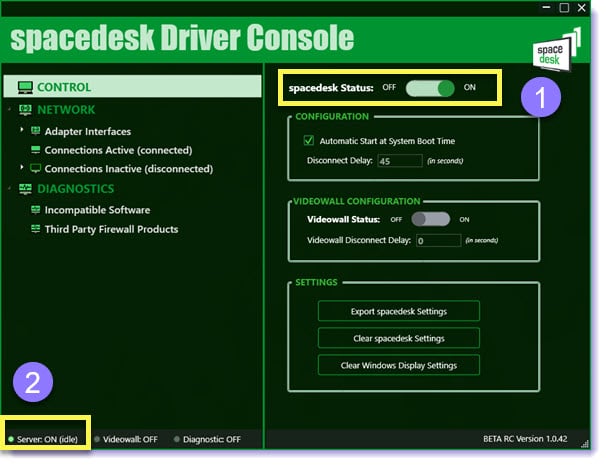
- Open the spacedesk application on the iPad
- Allow and confirm the connection requests
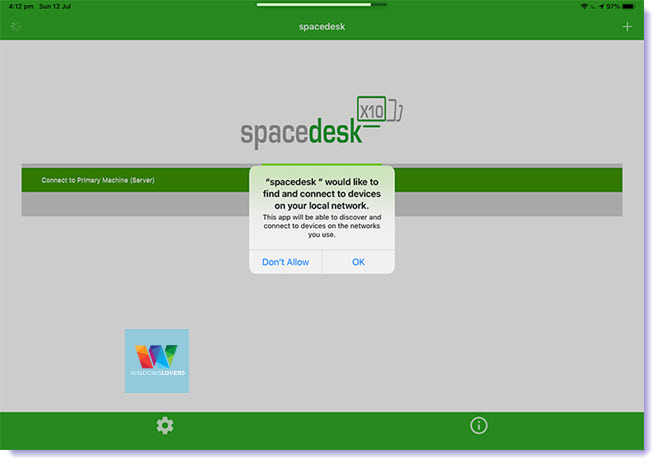
- If you have connected both the devices on the same Wi-Fi network, you will see the computer listed on the spacedesk app on the iPad.
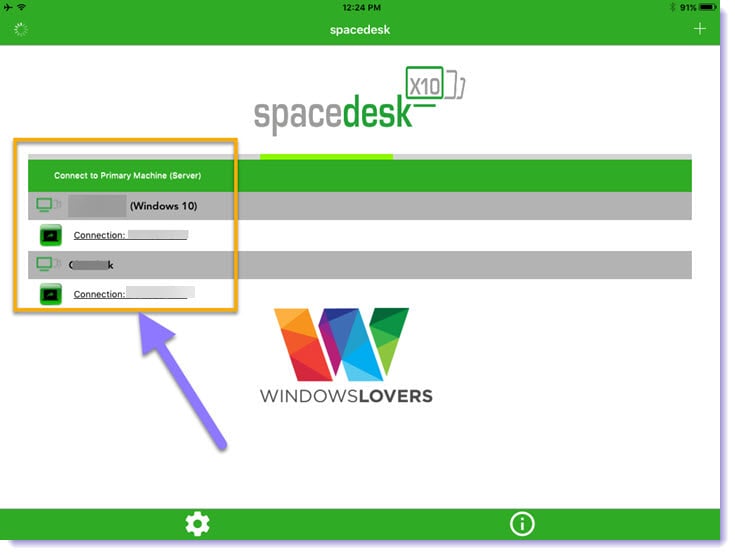
- Tap on the “Connection: *******”
Your display might go completely black a couple of times before they both connect, but once it is done, you will be able to use your iPad as second monitor for your Windows desktop/laptop wirelessly.
3. Useful Tips While Using iPad As Second Monitor Screen on Windows
I love the spacedesk application and use it almost all the time. There are some settings that I have changed on my setup that might help you to get a better experience, especially if you are connecting the iPad PRO as a secondary wireless monitor on a Windows system.
3.1 Rearrange Displays For Smoother Experience
You can adjust the display on your computer exactly the way they are physically set up to make sure the mouse movement is smooth, seamless, and accurate.
You can either choose to extend your displays, mirror them and organize your monitors how you would like.
Also if you are using your iPad as a second screen on Windows for remote desktop connection, you might wanna have the right placement of screens.
- To do this right-click on the desktop > Display settings
- Click on “Identify” so that you know which screen is represented by the numbers displayed.
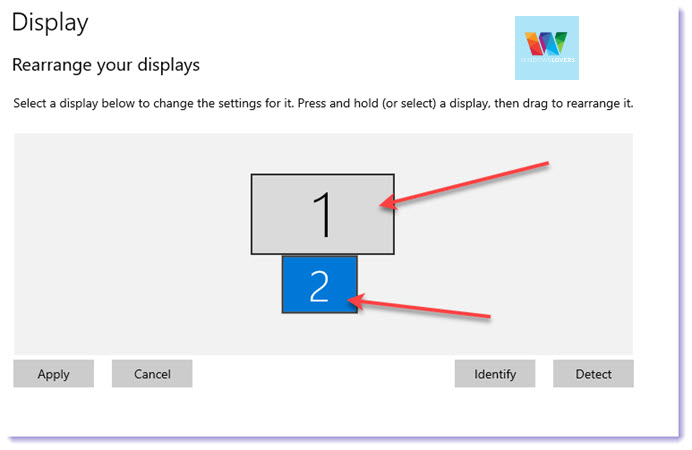
- Drag the boxes and place them in the order that you would like your mouse to move as it moves from one screen to the other.
I have my iPad Pro just under the monitor, hence the setup.
READ: Resolve Didn’t Detect Another Display On Windows PC
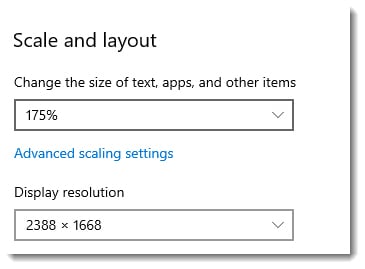
3.2 Better Display Resolution
The first time you connected the iPad wirelessly to the spacedesk server, your iPad will be set to 1024×768 pixels.
I like to keep it at 2388×1668 pixels resolution and at 175% Zoom so that the icons and text are not tiny on the iPad PRO.
For anyone using a older iPad, please bring the resolution down a bit and the image quality too. This will make it more snappy and will actually be way more usable.
Reach out to me with the model you have and I might be able to suggest you what settings might work the best for your setup.
3.3 spacedesk App Settings
The spacedesk iPad application also has some settings that you can play around with. You can control the following settings using the spacedesk iPad app.
– Change Resolution: Tap on the Settings icon at the bottom left corner. You will see the boxes where you can manually input the resolution that you want. Alternatively, you can tap on the “Resolutions” and select a preset resolution in the App.
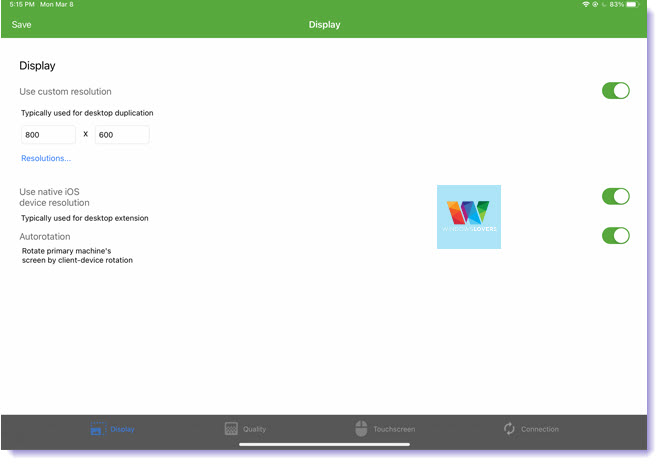
– Change the Display Quality: You can adjust the FPS settings from the “Quality” section on the spacedesk app. Please remember that increasing the Color Depth or the frame rate might result in a slower transmission resulting in lag while using the screen.
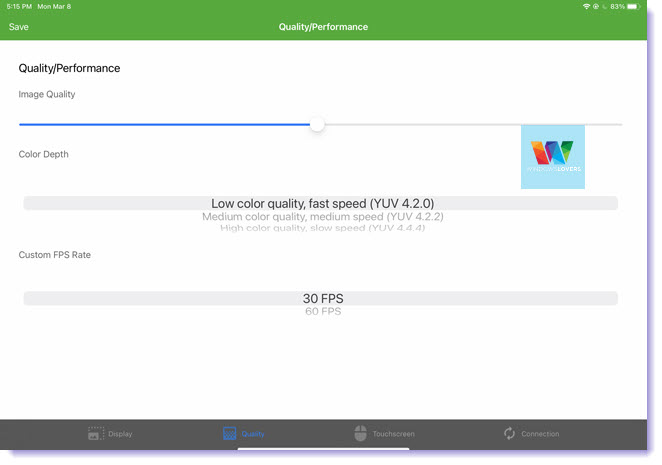
Look, I am only comparing these two applications based on my personal experience while trying to use my iPad as a second wireless monitor for my Windows laptop.
There are other features of the Duet Display that are missing on the spacedesk. However, if you want an app so that you can convert your iPad into a wireless second monitor for your Windows PC, spacedesk is the best alternative.
4. Frequently Asked Questions – iPad as External Monitor
If you are facing issues outside of the ones mentioned here, please let me know in the comments below.
These were some of the most asked questions or issues that users faced after going through comments on this blog and the YT channel
One of the most popular questions that I see on my YouTube channel is the “incompatible display hooker” problem. If you are facing the same issue, read the troubleshooting article from Spacedesk.
4.1 Why spacedesk is the best free app to use an iPad as a second monitor on windows wirelessly?
Price: The first is obviously price. I paid $14.99 for Duet Pro for the iPad. I still need to connect the iPad with a USB-C cable to the computer to be able to use it as an external monitor. That would be fine if I were getting an excellent resolution or was able to charge the iPad at the same time.
But since the laptop is not capable of providing enough power to be able to change the iPad PRO via the USB-C cable. I had to disconnect the iPad and put it on charge after using it as a second monitor for a few hours with Duet Pro.
Display Quality: spacedesk supports 2388×1668 resolution while Duet PRO does not; it is closer to unusable at times. Duet Air promises 60 FPS over the Wi-Fi connection, but the quality did not improve much. Especially after paying around $30 for a year (which I canceled after a few days)
Usability: I can use my iPad and minimize the spacedesk app while it is connected as a second display and come back to it. But with Duet Pro or Air, If I minimize the app, it disconnects, and it is very frustrating
4.2 Why is spacedesk or mouse cursor so laggy on my iPad?
There can be numerous reasons behind a laggy setup. The first thing to do is to change the settings within the spacedesk app on the iPad.
If you have a fairly older iPad, check the below settings first
- Open the iPad, tap on the settings icon on the bottom left corner of the screen, and open Settings
- Alter the resolution if necessary. Remember that lower resolution results in better performance
- Tap on “Quality/Performance” and change the FPS to 30, decrease the color depth and the Image quality
- This should improve your performance drastically
If you have a much better setup, make sure the graphics driver on the laptop/PC you are trying to connect to is updated and supported.
4.3 Can I use spacedesk with a wired connection?
Unfortunately, at the time of me writing this article, it is not possible to use a cable. The only way you can use the app is via a wireless connection.
Hopefully, in the future, we will see that option too. I will update this article accordingly once that happens.
4.4 Does spacedesk have apple pencil support?
Finally, spacedesk has enabled apple pencil support for iPad users. Yes, that means you can use your iPad to draw or use the computer with your apple pencil via spacedesk.
You have to make sure that you have the latest version of spacedesk application installed on your iPad. After that, before you connect to the display server, open settings on the bottom left corner of the screen and tap “Input Devices”.
Go to “Pen”, select the apple pencil as input and connect to the spacedesk display server.
Thoughts on Using iPad as Second Monitor
If you are looking for an app that lets you use your iPad as a second Monitor on Windows 10 or Windows 11 wirelessly, spacedesk is a no-brainer. For sure, there are hundreds of other apps out there, but spacedesk does the job for me and hopefully for you as well.



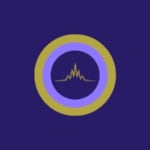


Great article and Youtube video, helped me a lot!
I currently have a laptop with a second monitor attached. Can I mirror the second monitor to the laptop. I do not want to mirror the laptops main screen. Thanks
Hi Rob,
What is that second monitor connected to? I am trying to understand your current setup and what you are trying to achieve so that I can give you correct suggestions!
Can it support more than one ipad? I’m thinking about using this for DCS
At the moment, the free version of spacedesk only supports one monitor at a time. There is an update(premium) coming out later in Q4 that will support that according to their website.
Thank you for this!
You’re welcome, Glad you found this useful.
I probably never would have found this without your page hitting google. Most of the other subscription-based wireless apps dominate the web and the iOS store. As someone who only uses/needs a second screen 3-4x a year, I appreciate not locking the software into a monthly fee to use. Do you know what the revenue model is, or is this effectively a “tech demo” for their commercial video wall application which they’ve generously offered for free.
For now yes, but now later in 2022 spacedesk is coming out with a premium version that I think most might pay for as the features are quite good. Gotta see the pricing though.
Appreciate your comment man! Cheers!
I have to whisper Yes
Okay!!
all right job to part
lol……. :):):):):):):)
lol……. :):):):):):):)
Lol, was this useful?
It’s hard to say
Not supported for Windows on ARM like surface Pro X2
Unfortunately, probably it does not support installation on ARM-based processors!