If you wish to connect your printer to your network or solve any issues, you should know how to find IP address of printer. The IP address of your printer is similar to its street address. You can’t submit print jobs to your printer or give it any other commands until you have it.
The network IP address of a printer may be found in the printer menu. The Printer’s IP address may appear at the top of the network settings dialog box. If you don’t see it, look through the submenus for the IP address, such as View Wireless Details.
There are many methods for finding a printer’s IP address on your network. The choice you select is determined by several variables, including the type of printer you have and network access limitations. So, in this article, we will discuss why we need to find the IP address of a printer and how to find IP address of printer on Windows 10.
How To Find IP Address Of Printer On Windows 10
The Printer’s IP address is unique. It serves as unique identification and instructs a computer on how to locate a printer on a network. From the client-side, packets of data are sent to a printer when it makes a print request. These packets include the data required by the printer to print the page.
The process for finding the printer’s IP address is slightly different from finding a PC IP address. Following are some of the methods that you can use to find the IP address of a printer.
READ: How To Set A Static IP Address On Windows PC
Method 1: Using Printer Menu
One of the easiest ways to find the IP address of a printer is by using the printer’s built-in menu. On most printers, you can directly view the IP address and assign the IP address manually. The network configuration may be located under Options, Preferences, or Wireless Settings (Only if your printer support wireless) in the printer menu.
When you click on the network setting option, then the IP address of the printer will be showed at the top of the printer’s screen. If you don’t see it, look through the submenus for the IP address, such as View Wireless Details. If you are having difficulty finding the IP address with the help of the built-in printer menu, then go for the next method.
Method 2: Using Command Prompt
You can search the IP address of the printer using the Command Prompt. It’s very easy to find the IP address using this method. Follow the following steps to get the IP address of your printer.
Step 1: Go to the Windows search box and then there type command prompt. Then click on that option to open.
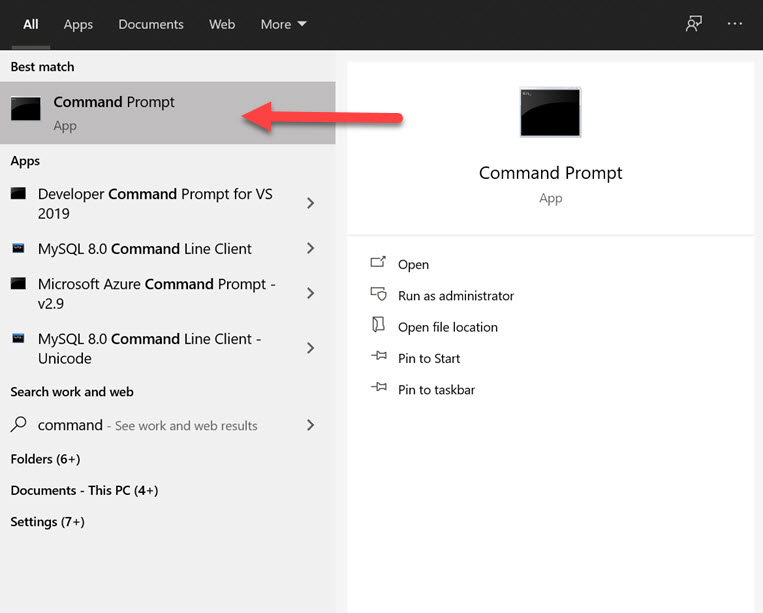
Step 2: In the command prompt, type netstat -r and then press the enter key. If the printer is connected through TCP/IP, it appears in the IPv4 Route Table’s list of Active Routes. If you are unable to find the IP address using this method then go for the next method.
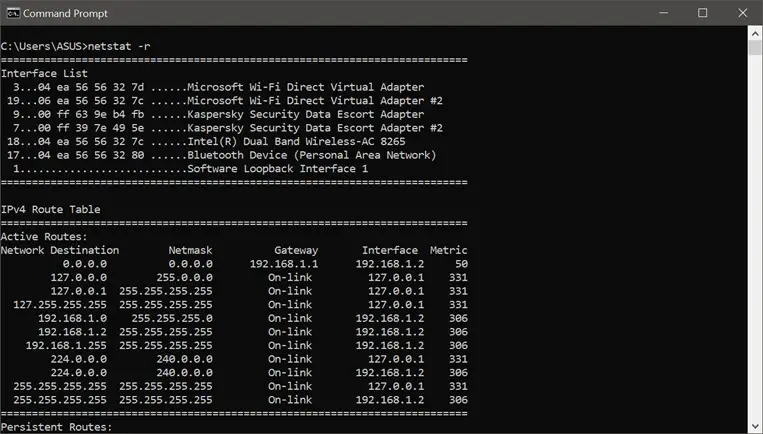
Method 3: Using Control Panel
You can view the printer’s IP address from the control panel by viewing the properties of the printer. You can try this technique to find the printer IP address on any laptop where the printer is set up if you don’t have access to the printer or don’t want to search via the menu system. Here is how you can do that.
Step 1: Go to the Windows search box and type the control panel. Then click on the option to open the control panel.
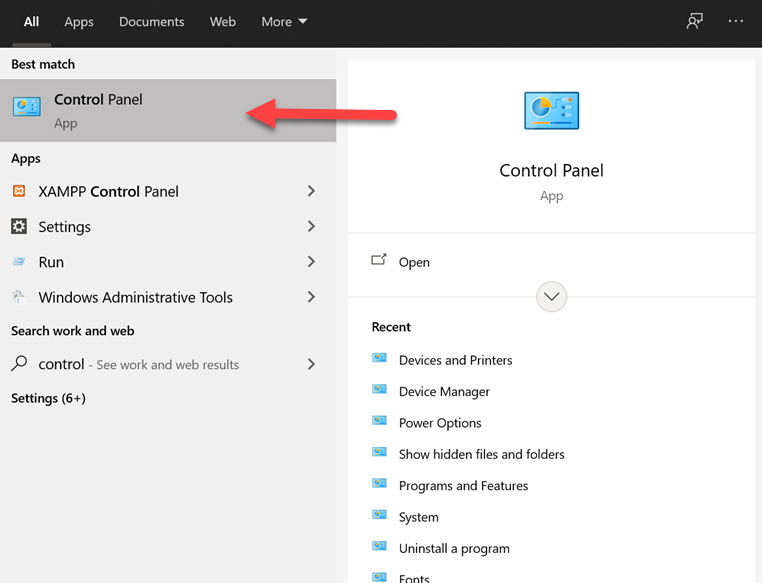
Step 2: Then click on the ‘Hardware and Sound’ option.
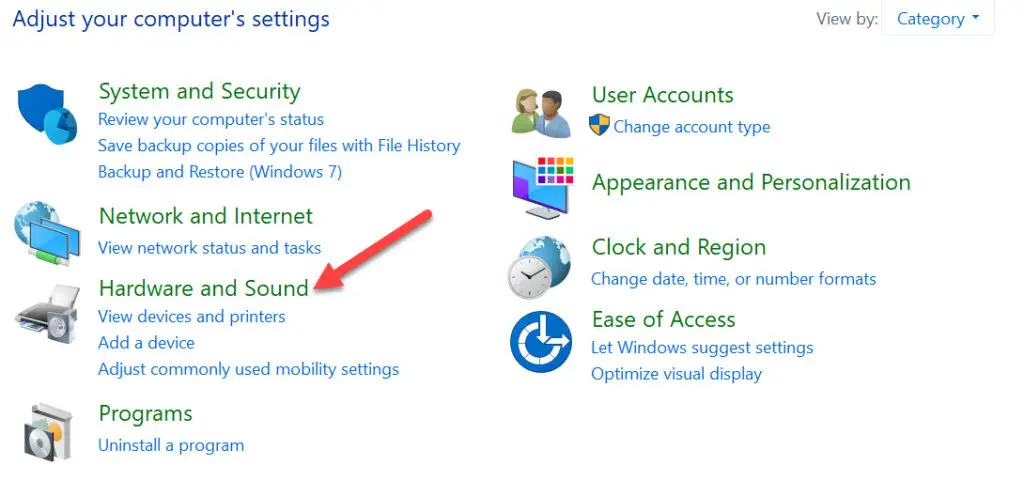
Step 3: Now, click on the ‘Devices and Printer’ option.
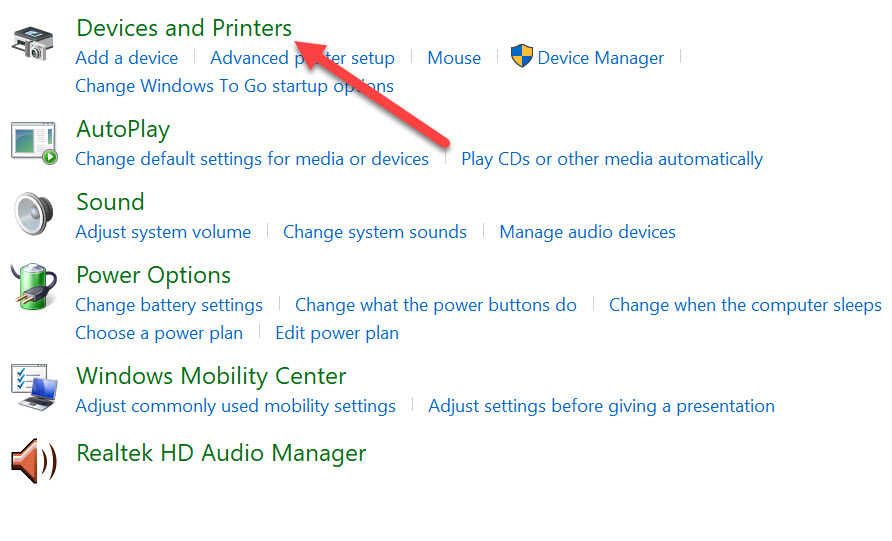
Step 4: Right-click on the printer option and then click on the properties.
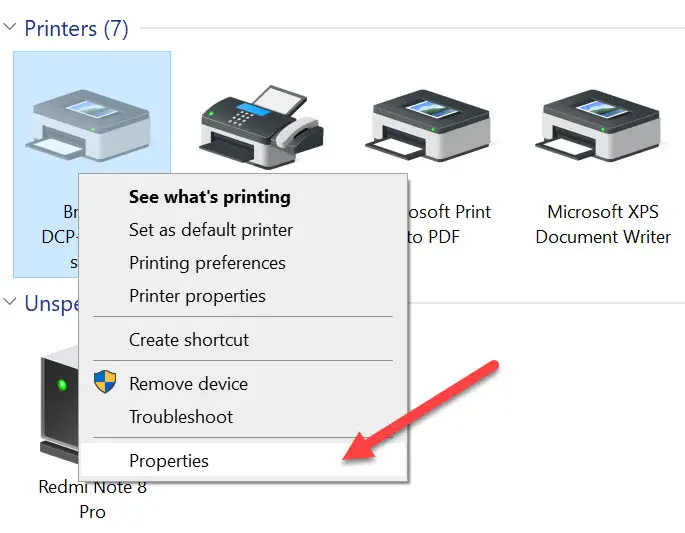
Step 5: You will see the IP address at the bottom under the ‘UPnP or Web services’ section.
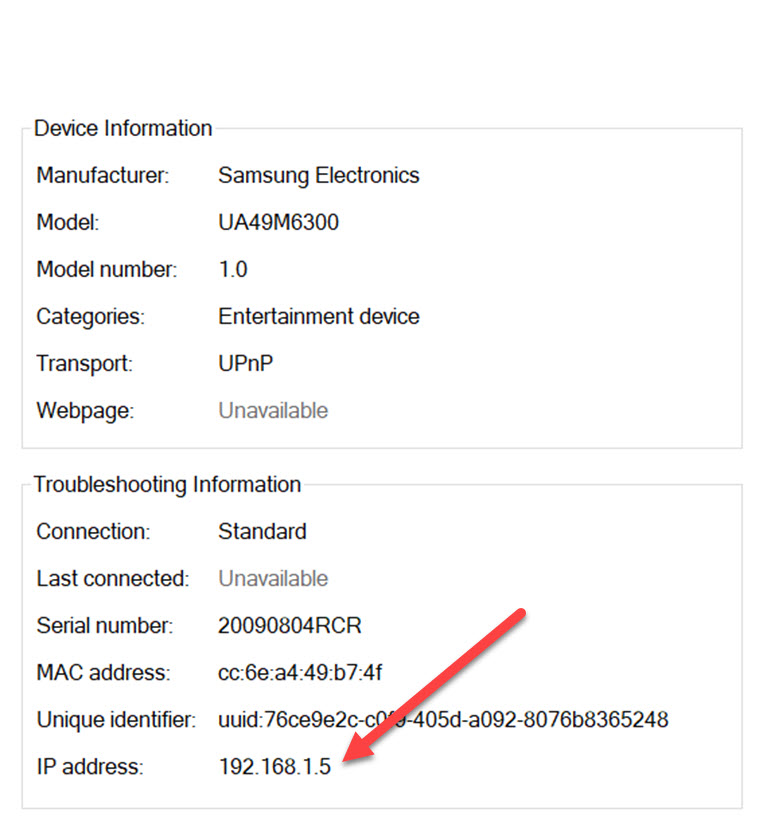
Method 4: Using Router
Last but not least, you may go straight to your router. The printer IP must be added as a linked device because the router is in charge of all network traffic. Log in to the router to see the IP address. You’ll need the router’s administrator ID and password. If you’re not sure, ask the person who set up the router for you.
Once you’ve gained access, check for the DHCP Client Table or other references to a client list, usually found in the Local Network section. This step differs depending on the router manufacturer. You may need to look at the documentation for your router or go to the router manufacturer’s website.
Conclusion
If you have your Printer’s IP address, you may use it to set it up from any computer or mobile device on your network. You can use any of the methods mentioned in this article to find the IP address of printer. However, the best and easy way to find the IP address is by using the printer’s default menu or seeing the printer’s properties from the control panel.
Nice blog right here! Also your web site so much up fast! What host are you the usage of? Can I get your affiliate link in your host? I wish my web site loaded up as fast as yours lol
Hey there, thank you! I am on cloudways, here is the link – https://www.cloudways.com/en/?id=832434