Zoom has gained a lot of hype recently because of the coronavirus as millions of workers have started to work from home. Zoom makes it very easy to host the meeting and catch up with the team on a day to day basis as you would in a corporate environment.
But if you have never used Zoom before, it might be a bit too overwhelming when trying to join a zoom meeting as a participant for the first time. This article aims to solve a few issues that users trying to join a zoom meeting for the first time might face.
- How To Join A Zoom Meeting For The First Time From A Computer
- How To Join A Zoom Meeting Without Downloading Zoom App From The Browser
- How To Join A Zoom Meeting Without Signing In/Signing Up (As A Guest)
- How To Join A Zoom Meeting From A Phone
I’ve tried to incorporate all the issues that I’ve seen users face when they try to use zoom for the first time. So, please go through the following article navigation and find the topic that might solve the issue that you are facing.
Note: This guide is for all the following ZOOM users
We are constantly updating the article with the issues and solutions that are suggested by our users. If you have any issue using ZOOM, please leave a comment in the comment section below and we will try our best to find a solution for you.
I. Zoom App For Windows
II. Zoom App For MAC OS
1. How To Join A ZOOM Meeting Without Downloading Zoom App From The Browser
Zoom is a free application that allows free signups and allows users to join the zoom meetings as a guest. Most of the meetings can also be joined from the browser itself without downloading the ZOOM application. There are some settings that should be in place and applications that should be installed on your computer correctly to do so.
A: Show a “Join from your browser” link: If the user that is hosting the meetings goes into their meetings settings, there will be an option “Show a “Join from your browser” link”.
For you to be able to join the meeting from the browser without downloading the app, this option should be enabled.
If you join a meeting and if the meeting host has this option disabled, it will say that you are unable to join from the browser and you will have to download the zoom app to be able to join the zoom meeting.
READ: Use Dual Monitors In RDP Session In Windows 10
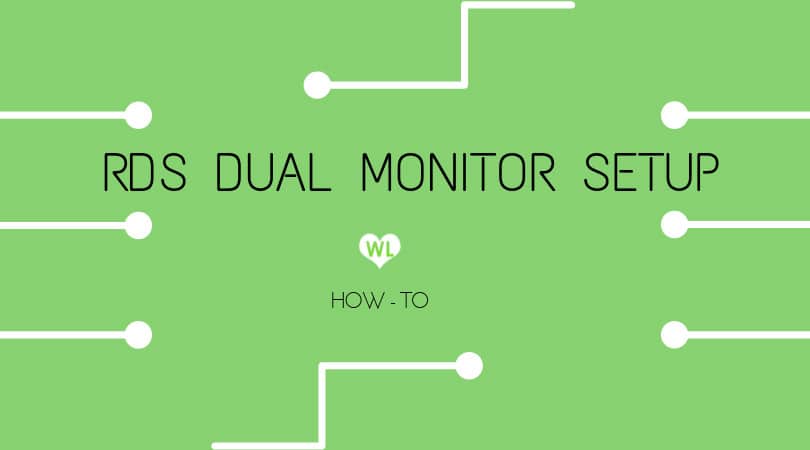
B: Google Chrome, Microsoft Edge Browser(2020 version) or Firefox: You will be able to join the meetings from other browsers as long as the “Join from the browser” option has been enabled by the meeting host. But if you do not have the browsers mentioned above, you will be able to join the meeting from the browser, but you won’t be able to enable the audio or use your computer’s microphone in the meeting session.
Please bear in mind that Microsoft Edge that I have mentioned in this article is the 2020 version of Microsoft Edge that has been built on Chromium.
Once you have everything in place, let’s see how you can join a meeting from the browser.
- Click on the Zoom meeting invitation link or go to https://zoom.us/join and enter the meeting id or paste the meeting link that has been given to you
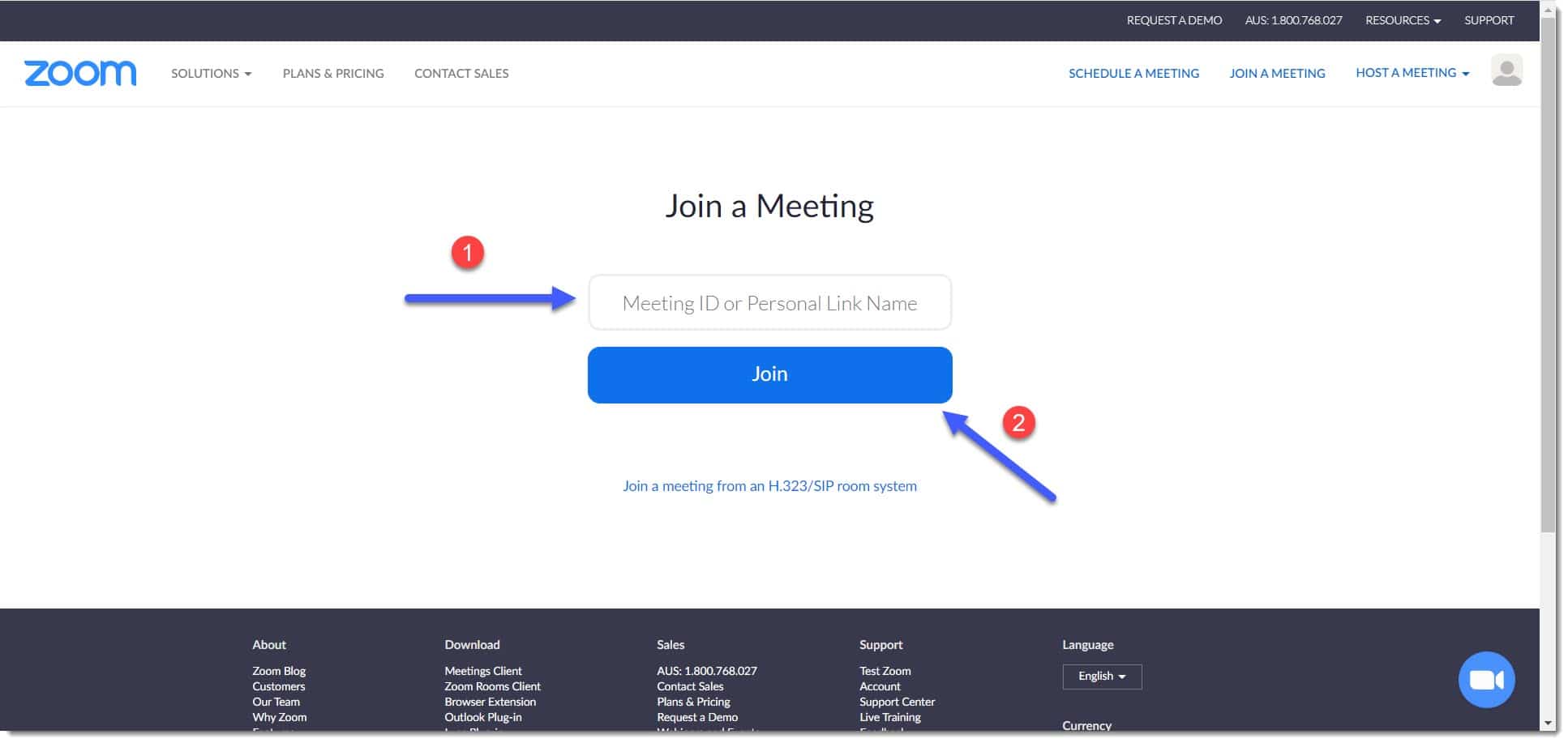
- Click on “Download & run zoom” a couple of times until you see a screen as below that gives you an option to “Start from your browser”
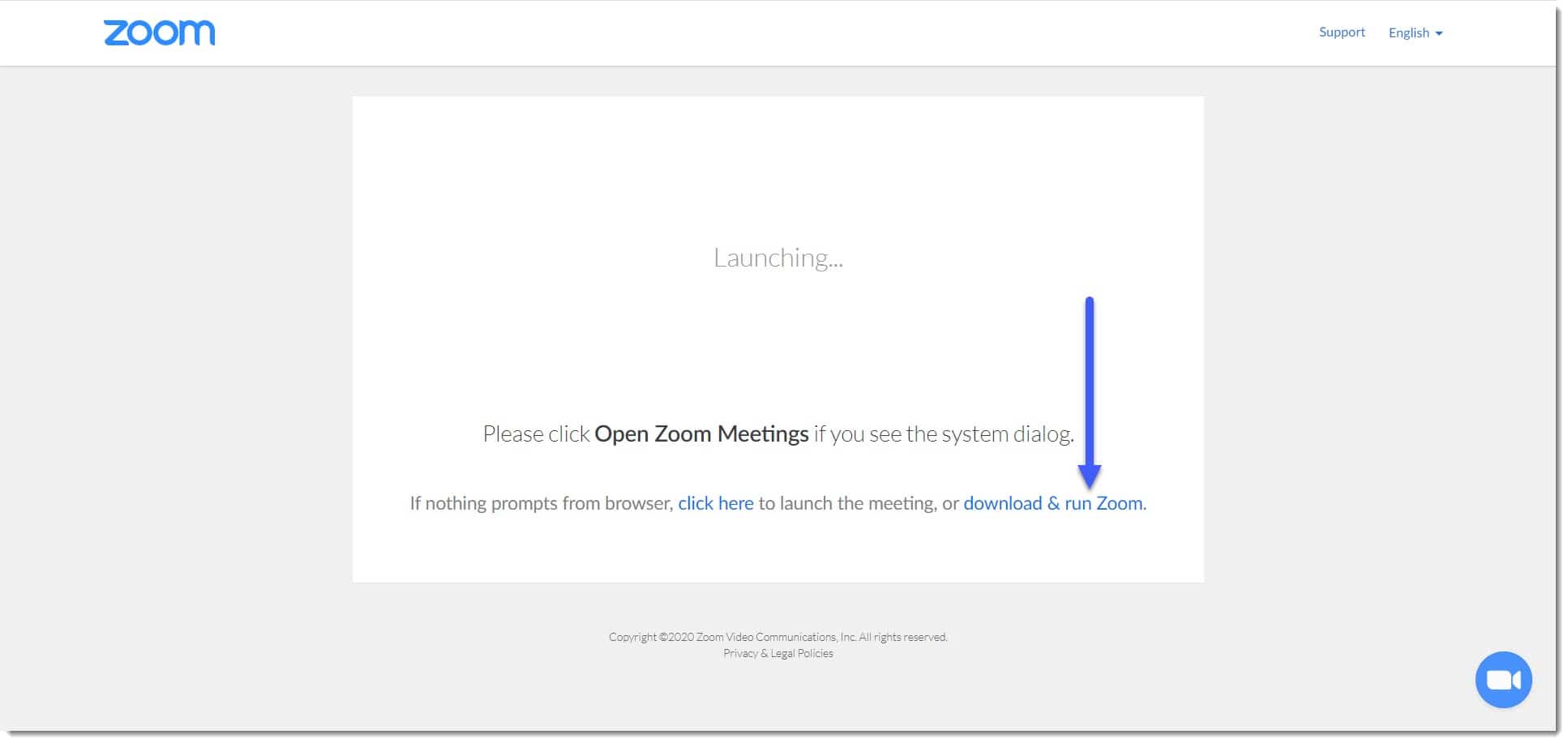
- Click on “Start from your browser” and if the host allows guests to join the meeting without a zoom account, you will be asked to enter the name that you would join the meeting with
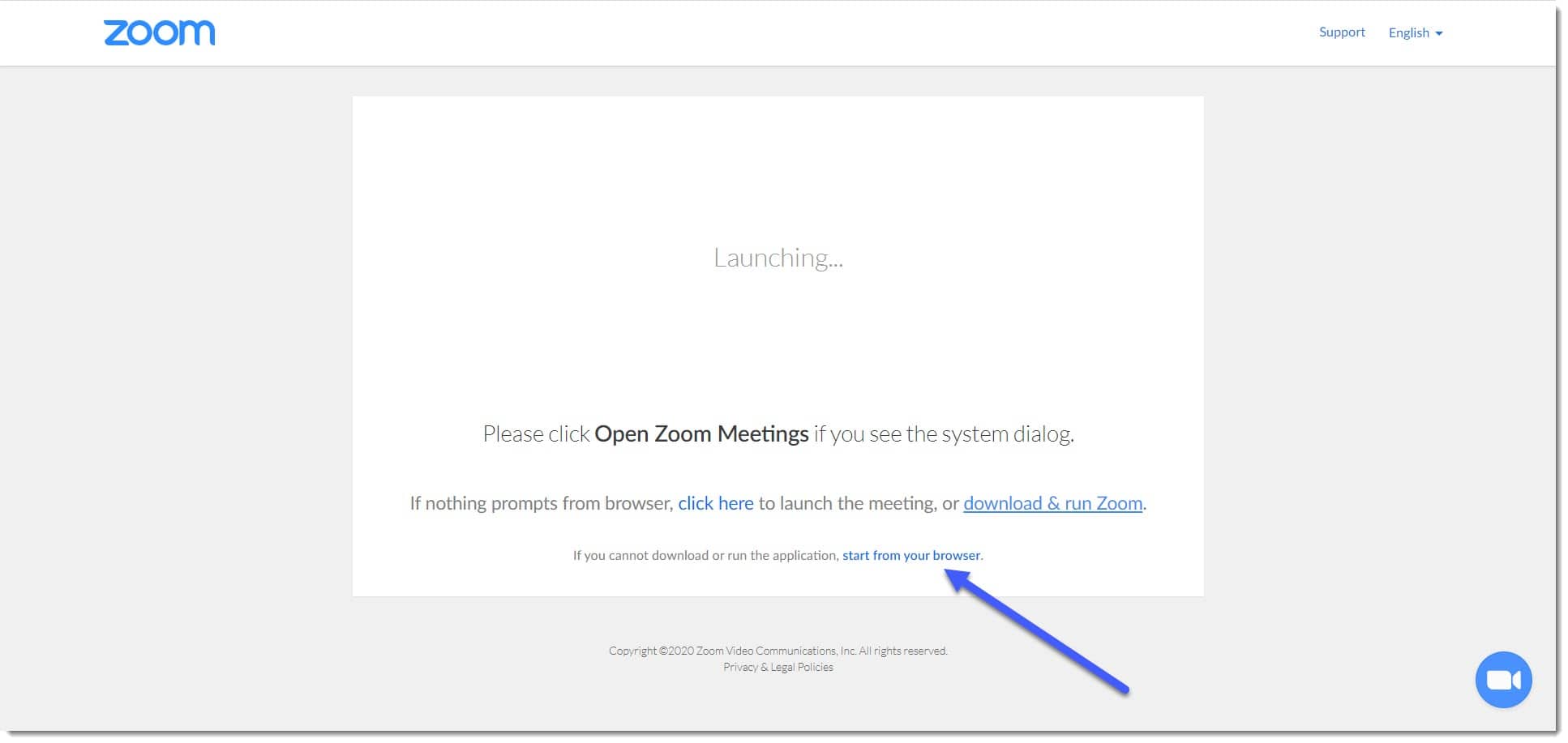
- Enter any name that you would prefer (This might be visible to other zoom users that are in the meeting with you) and click on join
- The final thing you gotta make sure is that you are able to listen to the audio from the meeting and also enable the microphone if you are supposed to speak to other users in the meetings
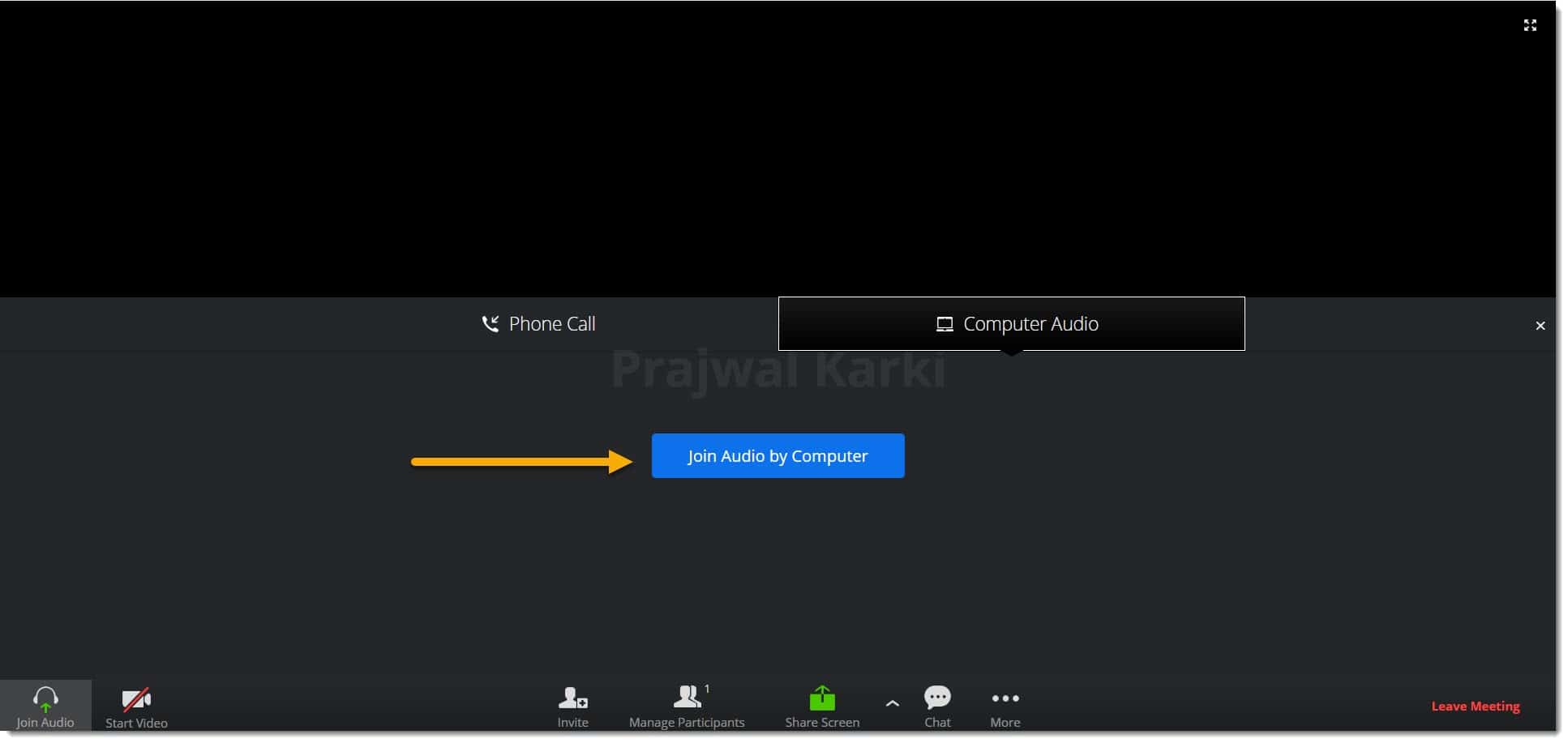
- This is where having a Google Chrome, Firefox or the latest version of Microsoft edge makes a difference. On earlier browsers, you might be able to enable the microphone and the speakers, but it will not work properly
2. How To Join A Zoom Meeting Without An Account (As A Guest)
Joining a Zoom meeting from the browser is quite simple as long as you have the right browser and the host has the “Join from browser” link enabled.
For you to be able to join a Zoom Meeting without An Account, the meeting host must have the “Join from browser” link enabled and also the “Only authenticated users can join meetings from Web client” disabled.
If you try to join a meeting using the meeting ID or the meeting link that has been provided to you and it takes you to a Zoom login page, that means that the meeting host has the “Only authenticated users can join meetings from Web client” option enabled. And if it is so, you have no choice but to sign up for a free Zoom account.
The process to join a meeting without an account is the same as joining a meeting for the first time from a computer if you know that the host does not have the “Only authenticated users can join meetings from Web client” option disabled. Please refer to the below section.
3. How To Join A Zoom Meeting As A Participant For The First Time From A Computer
Joining a zoom meeting as a participant for the first time is very simple and easy. You will need either of the following.
i. Zoom Meeting ID
ii. Zoom meeting invitation with the meeting link
iii. Zoom Meeting ID with the meeting password (If the meeting has a password enabled)
Once you have any one of the above, you can either join the meeting from the browser(see above) or you can download the free Zoom app and join the meeting.
I would suggest you download the free Zoom app and sign up for a free account as it makes your life so easier.
- Go to https://zoom.us/download and download the ZOOM client
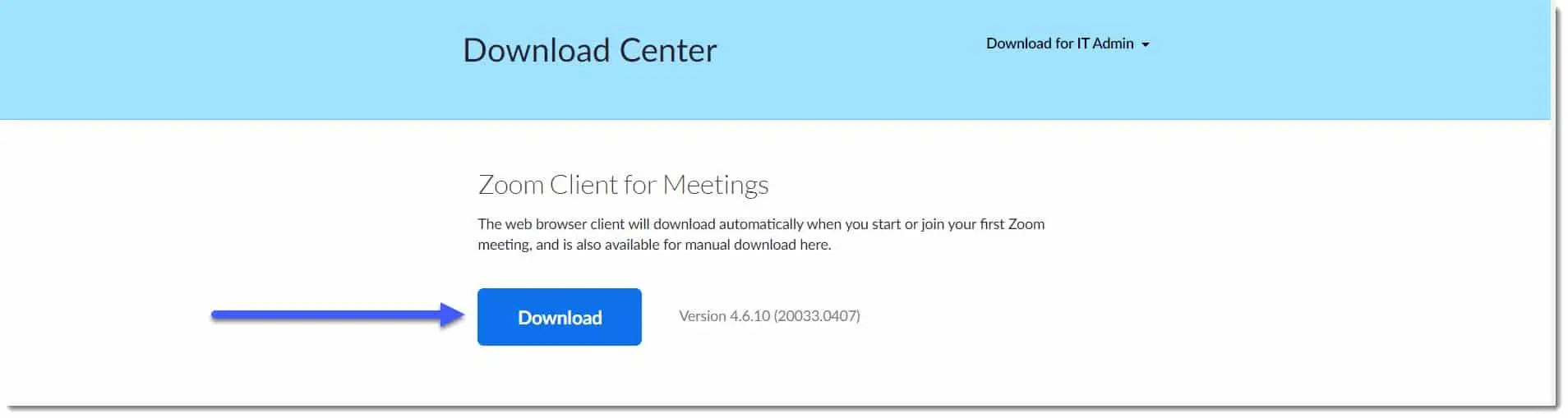
- Once the application has is installed, you will see the welcome screen as below
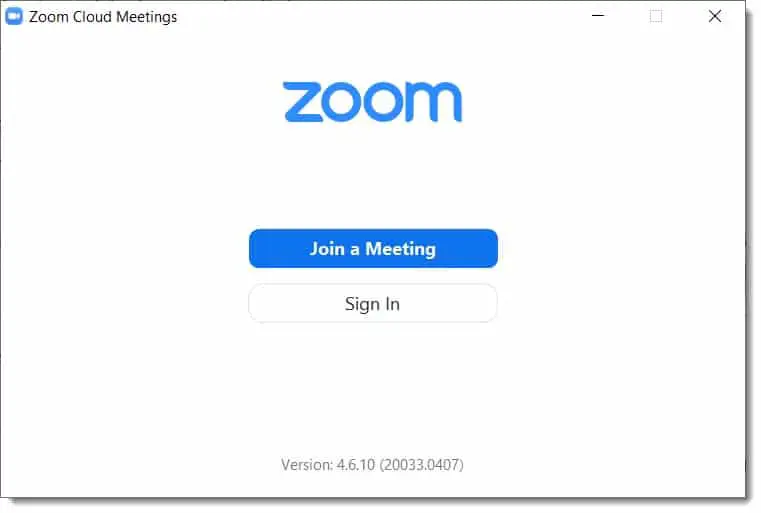
- If you have signed up for a free ZOOM account, click on sign in and log in with your account information
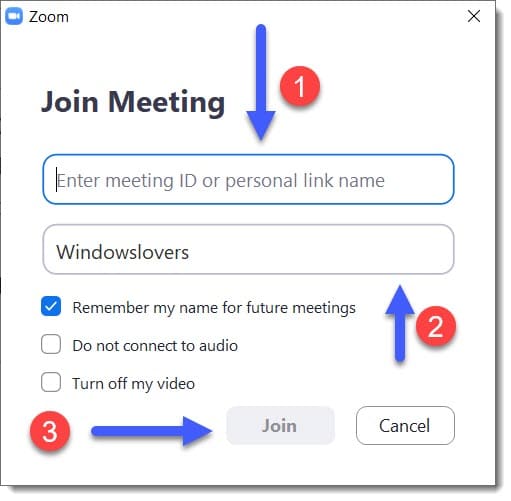
- Or else if you have a meeting invitation or a meeting details, click on Join Meeting
These are the most basic yet useful tips for the first time zoom users. You should be able to join a zoom meeting without any issues and should have a better understanding of what kinds of meeting you will be able to attend if you donot have a ZOOM account or the ZOOM application.