If you are like me that use an ultra-wide monitor or a bigger-sized monitor than usual, I have found a way you can make amazon prime video stretch full screen on ultra-wide monitors. Regardless of the aspect ratio of your screen, you can stretch the Prime video content to fill most of your monitor’s screen.
I have tried this on Google Chrome, Mozilla Firefox, and Microsoft Edge. It works like a charm but depending upon the size of your monitor and the aspect ratio, you might have to deal with a little unfilled space. But trust me, it is way better than not watching your favorite movie or series with huge black bars around it.
If you are getting a “server IP address could not be found” error while using the plugin, the troubleshooting and solutions are fairly straightforward. Most of the time its not the plugin but your computer or the internet connection,
How To Make Amazon Prime Video Stretch Full Screen on Google Chrome
I personally use Google Chrome as my primary browser. Even though it is resource hungry at times, by using Chrome hardware acceleration features, I am able to get the best out of it.
To stretch Amazon Prime Video Full Screen on Google Chrome, do the following:
- Start the Google Chrome browser and visit the Chrome Web Store.
- Search for “Zoom to Fill” and open it. See the screenshot below, make sure it’s from “zoomtofill.web.app”.
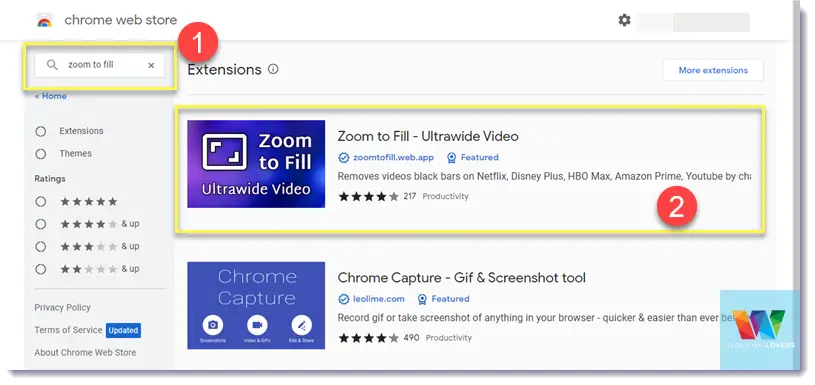
- Click on “Add to Chrome” and on the pop-up that opens, click on “Add extension”.
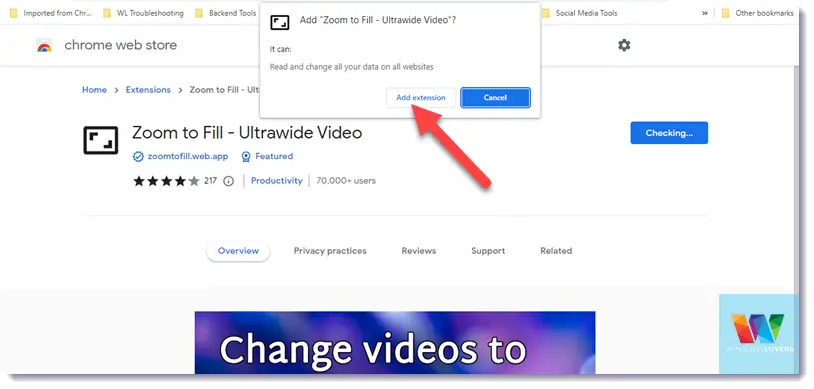
- Give it a few seconds and the plugin will be installed.
- Click on the plugin to see if it has been activated properly. It will detect your screen’s aspect ratio automatically.
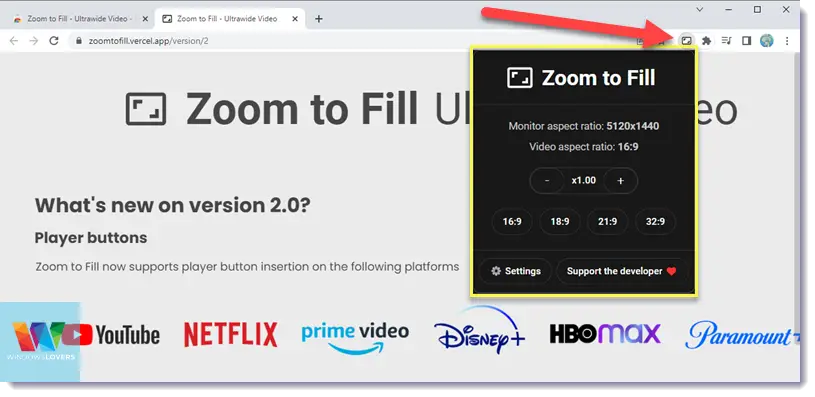
- Open any Amazon Prime Video and start playing it, you will notice a new logo on the top-right corner of the video.
- You can toggle zoom or stretch by clicking on it.
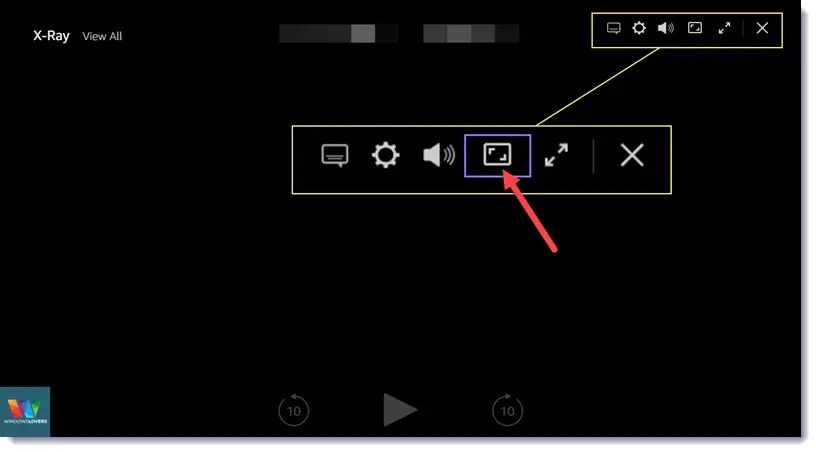
- Enjoy amazon prime video stretched to full screen on your wide monitor.
If you would like to get rid of all the black bars on either side of the prime video, do the following:
- Open amazon prime on your Google Chrome browser and play the video you prefer.
- Once the video starts playing, click on the Zoom to fill icon to fill your screen.
- To make sure it stretches further and removes all the black bars around it, click on the plugin in the top-right corner and increase the zoom.
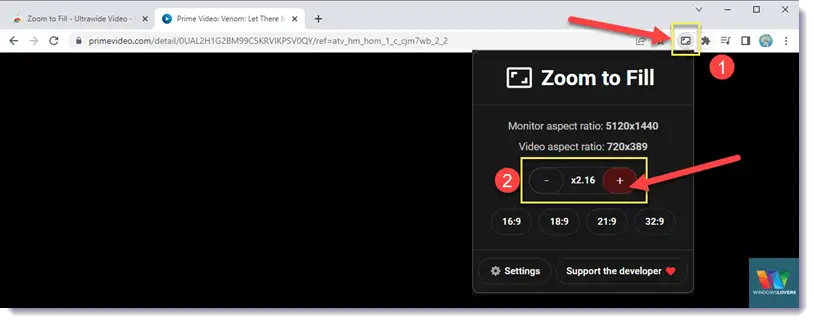
- After you have achieved the desired zoom or stretch, go full screen and enjoy the show.
That’s how you can make amazon prime video stretch full screen and get rid of the black bars on the Google Chrome browser.
I suggest you clear your Google Chrome cache if you are facing any discrepancies.
Stretch Amazon Prime Video Full Screen on Ultrawide Monitor Using Edge
The process to stretch a prime video to full screen and remove black bars is the same on Edge as on Google Chrome as long as you are using the latest version of Microsoft Edge.
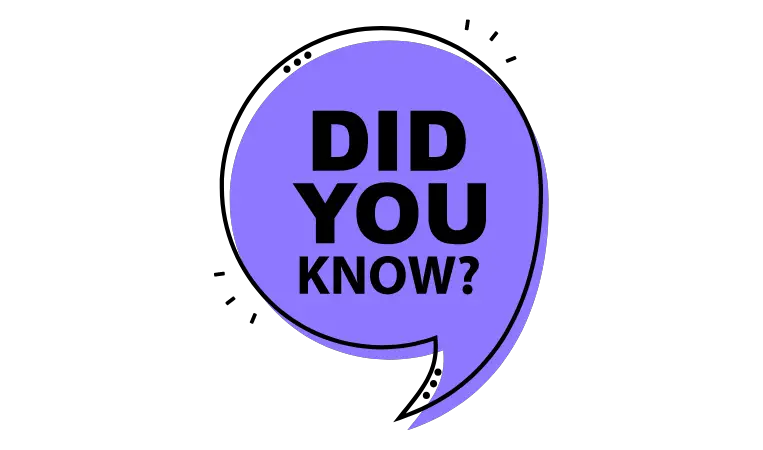
You can install Chrome Extensions on Microsoft Edge
To watch Prime Video in Full screen without black bars on an Ultrawide monitor, do the following:
- Open Microsoft Edge and go to Zoom to Fill’s chrome web store page.
- Click on “Add to Chrome”. This will add it to your Edge browser and not Google Chrome.
- Once installation is complete, open the Amazon prime video that you would like to try this on.
- Use the zoom to fill icon that has been added right next to the volume.
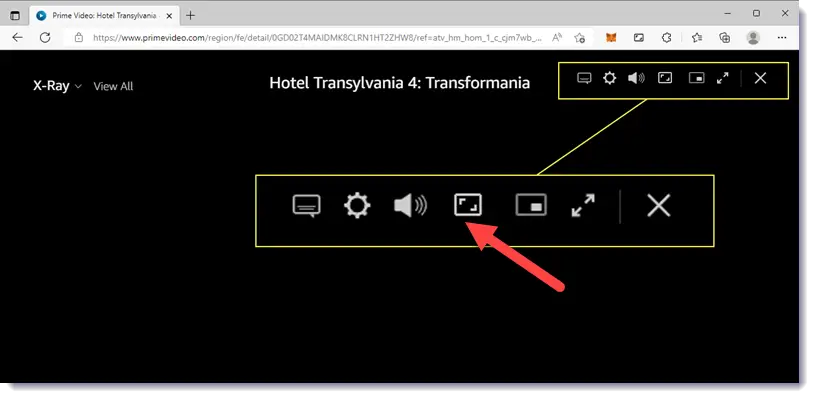
- If you want the video to be more stretched out which applies to someone with a very wide monitor or screen, click on the plugin’s icon and increase the zoom.
That’s how you can make a Prime video stretch full screen on an ultrawide monitor or screen using Microsoft edge.
How To Watch Prime Video Without Black Bars in Full Screen on Mozilla Firefox
At the time of me writing this guide, the only extension that I came across is UltraWideo. This stretches the video to the point where it fills the entire screen. This means the prime video will be cropped a little bit.
If you are happy with some black areas around the video but want a slight increase in viewing size, please use Chrome or Edge.
If you are aware of other better alternatives, please leave them in the comments section and I shall update this guide accordingly.
To get rid of black bars around a Prime Video on Firefox, do the following:
- Start Firefox and go to addons store from Mozilla.
- Search for “ultrawideo”, please look at the screenshot below for reference as to which one to install.
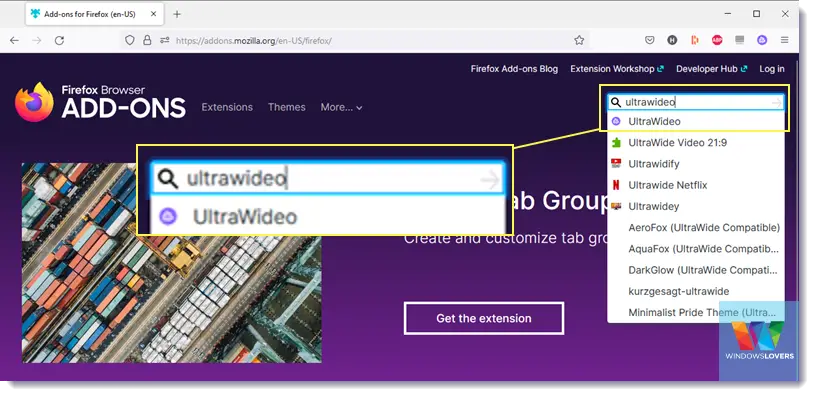
- Click on “Add to Firefox” to install it on your Firefox browser. Confirm by clicking “Add” on the popup box that appears.
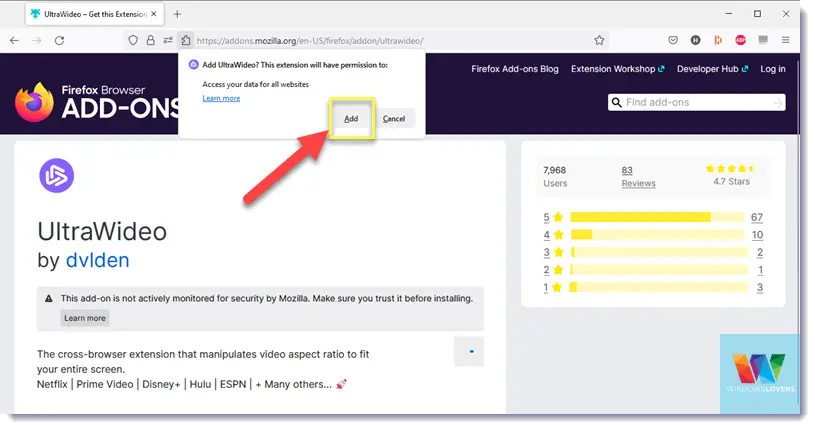
- Play the movie or video that you would like to watch or try this plugin on.
- Hover your mouse over the playing video and go full screen. You will notice the video will fill your entire screen.
- To alter this, click on the UltraWideo icon on the top-right corner of the screen and choose from other options available.
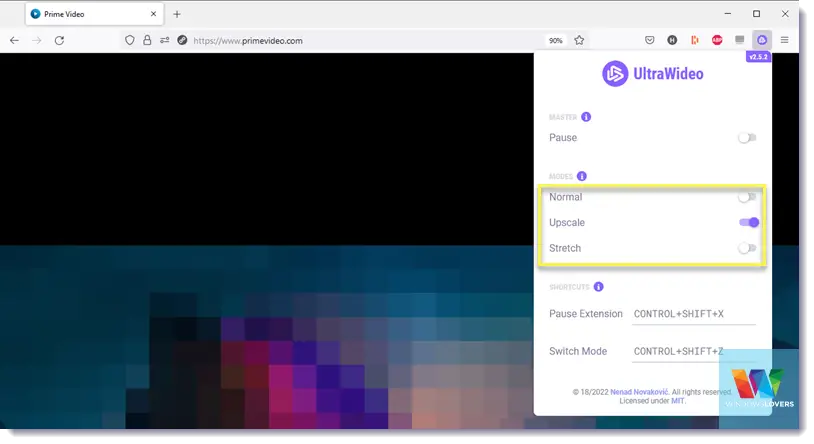
If you have any other suggestions or process you follow, please let me in the comments section down below.


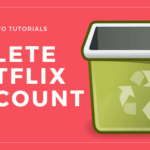
I just want the movies on Netflix to fill out my whole screen on my WiFi Amazon TV
ahh thats tricky and unfortunately not what this article explains. Sorry 🙁