Ghosting on a monitor can be pretty annoying when it comes to user experience, i.e., while playing video games or heavily browsing your PC. They may negatively impact your gaming experience, causing eye strain and dramatically degrading visual quality, particularly in fast-paced scenes. Even the most excellent PC displays can suffer from ghosting and visual abnormalities.
Monitor ghosting is a completely separate issue, and it is caused by a fault with your monitor’s operation rather than a hardware flaw. This has very little to do with your system. However, if you are experiencing this issue with your display, you must correct it as soon as possible since it will not go away on its own.
Monitor ghosting often looks like a trail of dead pixels. This may lead people to believe that the situation is unsolvable and have to live with it. So, in this article, let’s see the reason behind ghosting on a monitor and the solution to fix this error. If you don’t know how to test the monitor ghosting, then don’t worry. We will also show you how to identify ghosting on a monitor.
What is Ghosting on a Monitor?
On display, ghosting is a visual artifact left on the path of moving objects. This is known as ghosting because it traces the picture that seems to be a ghost. You’ll notice a discoloration of some portions of the display when the monitor is ghosting.
This problem can occur on any computer, regardless of whether you use an LCD or LED vertical display. However, most of the time, you can’t tell if it’s ghosting or anything else. The only time you’ll notice this impact is if you’re doing anything fast-paced on your screen, like playing video games or browsing through a website. With moving items, you will see lengthy or short trails. And it’s aggravating since you have no idea why this is occurring or how to stop it.
Causes of Ghosting on a Monitor

Ghosting on a monitor may occur because of the slow reaction time of your LCD screen. This happens because the physical pixels cannot update quickly enough to keep up with the image as it is updated. This problem will occur if your PC’s refresh rate is less than 65hz. This can be even worse if the game you’re playing requires a higher refresh rate.
Similarly, If your gaming display has a reaction time of roughly 10ms or more, you may experience monitor ghosting since the games you try to play will most likely move at a rapid rate.
How To Fix Monitor Ghosting Problem?
Once you know the proper steps and various options, fixing a monitor ghosting becomes an easy task. Depending upon the different reasons behind the monitor ghosting problem, there can be various solutions for this problem. So, let’s have a look at the following solutions to monitor the ghosting problem.
1. Enable Overdrive Function
Turning on your device’s overdrive function is the first step in attempting to repair monitor ghosting. Many users recommend this method to overcome the monitor ghosting problem. This feature is known by many names depending on the manufacturer, although most monitor makers simply refer to it as the overdrive function. Some other name for this overdrive is AMA, Trace Free, Response Time, etc.
Following are the steps for using the overdrive function.
- Open your monitor menu option.
- In the menu, go to the overdrive function and enable it.
- With the help of this function, you can control the various level of the refresh rate of your monitor.
To test the ghost monitoring, you can run the UFO motion test in your web browser. With the help of this test, you can change the overdrive levels until ghosting is as low as feasible without causing a visible corona artifact. When inverse ghosting or the corona artifact emerges, the optimal setting is generally medium or one step below.
2. Check Connected Devices and Visual Ports

If broken cables or other devices produce the display ghosting phenomenon, remove all devices from close proximity to the display and then test it for ghosting. Check to see that your display is correctly linked to your computer system. The majority of the time, it is due to loose wiring connections. If possible, attempt to swap your wiring.
It would be preferable if you could try another monitor to determine whether the problem is still there. Replace your cable with a new, branded one if possible. After that, if the problem remains the same, then the problem is not with your monitor or cables.
3. Check the Refresh Rate
The next thing you can do is check the refresh rate and the response time of your monitor. If you are playing games, then make sure that the frame rate is not less than 60hz and the response time is not above the 10ms.
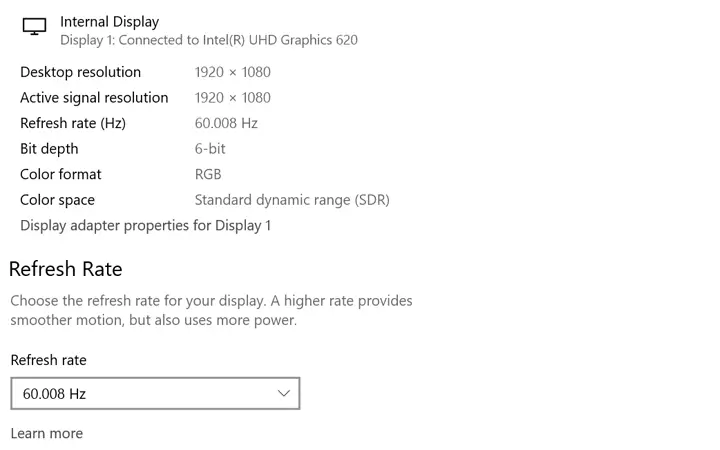
It’s worth seeing whether your display can withstand a significantly higher refresh rate than this. You’ll need to modify this if you’re trying to play a game at a higher frame rate than your display can handle.
If you want to check and change the refresh rate on Windows 10, follow the following steps.
Step 1: Go to the setting. For that, click on the Win key + I button.
Step 2: Then click on the System option.
Step 3: From the left sidebar, click on the display option and then click on the advance display settings.
Step 4: Here, you can see the refresh rate of your PC. To change the refresh rate, you can see a dropdown box at the bottom. From there, you can select your preferred refresh rate.
Conclusion
We hope you now understand what ghosting is on a monitor, the causes of monitor ghosting, and how to fix this error. If you are unable to resolve your display using these methods, you should purchase a new monitor. However, all of these procedures have been well tested, and you should follow them exactly to get the most out of them. If still, you have any doubt, then let us know in the comment box.