Apple has replaced its parental controls with Screen Time and added more capabilities to the app than before. There are other third-party applications that allow you to control and block websites on MacBook as well which we will also check out in this guide.
If you are a parent or just want to make sure no one accesses certain websites from your Macbook, this is a step-by-step guide on how to block websites on macbook.
How To Block Websites On Macbook With ScreenTime
First, let’s see how you can do this using the native app provided by apple called Screen Time. It’s very easy and since it’s from apple, it provides cross-device support and control. One of the best parts about Screen Time is that it blocks the website on that MacBook completely, including Safari, Google Chrome, or any other browser that might have been installed on that device.
So, if you are using this to block websites on your child’s MacBook, you can prevent them from accessing that website from other devices they might use as well.
READ: How To Block Websites On iPhone/Safari
Setting Up Screen Time On A Macbook
Open the Settings app from the dock or click on the apple icon on the top left corner of the screen > System Preferences.
Click on “Screen Time”.
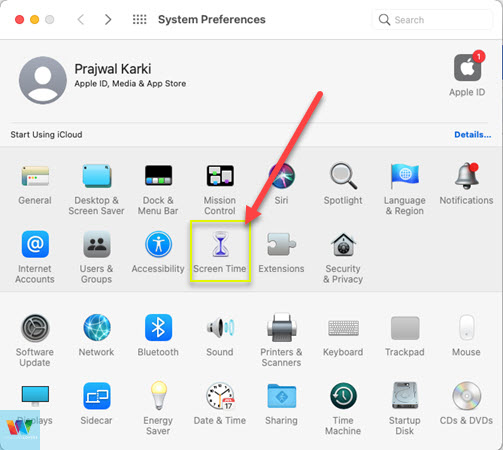
If you have not used it in the past, click on “Turn On…” to enable the Screen Time app.
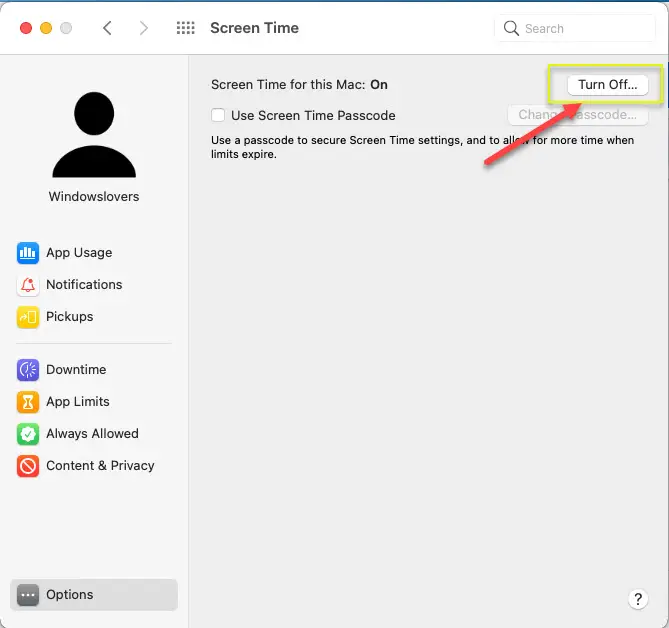
Once enabled, make sure you enable Screen Time passcode as well so that no one can unblock the websites themselves as they prefer.
The app will give your two options to choose from.
Allow this user to administer the computer – Select this option if you are blocking a website on your personal macbook.
Don’t allow this user to administer this computer and create a new user account to be the administrator – Select this option if you are on your kid’s macbook.
Enter your personal apple id email to be able to recover the code in case you forget it in the future.
Go to the “Content & Privacy” section and hit “Turn On…”.
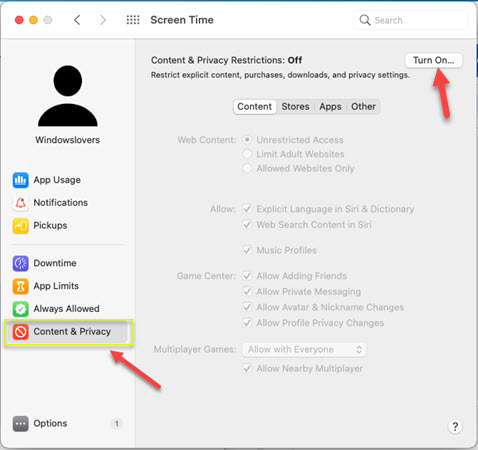
Under “Web Content”, you have a couple of options.
Limit Adult Websites
Choosing this option will block adult websites by default but allows you to specifically choose which websites you allow and which website to block on that device.
Once this option is selected, click on “Customize”.
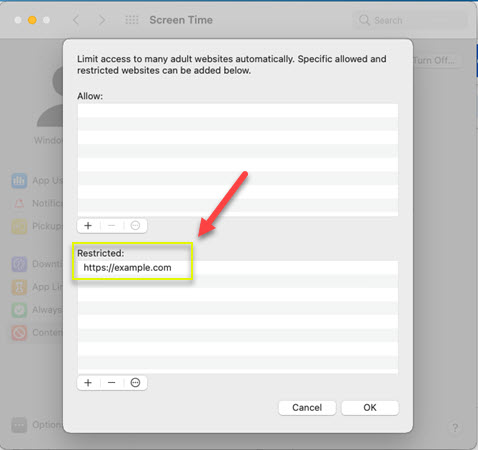
Add websites that you want to be blocked under “Restricted” and later on if any website was falsely blocked, you can come back and add that website under “Allow.
Allowed Websites Only
Choose this option if you want only certain websites to be accessed from the device.
Hit “Customize” and a box opens up with all the websites that apple thinks are safe to use for anyone and any environment. Add the website that you don’t want to be blocked by clicking on the “+” icon on the bottom left corner of the screen.
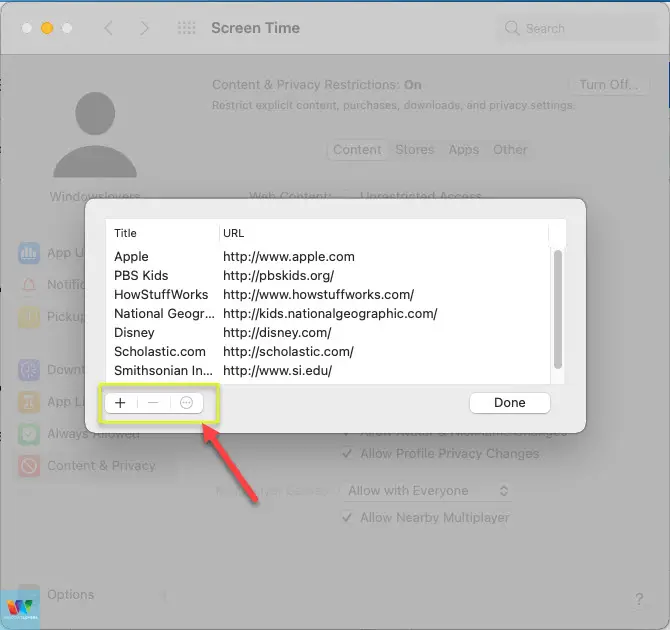
If anyone tries to a website that’s blocked on that macbook, they will see a screen similar to the one below. The only way they can add that website to the allowed list is by entering the screentime code that we set earlier.
That’s how to block websites on a macbook using Screen Time. One of the best parts about using Screen Time is that it blocks the website on Safari, Google Chrome, or any browser that is installed on that device.